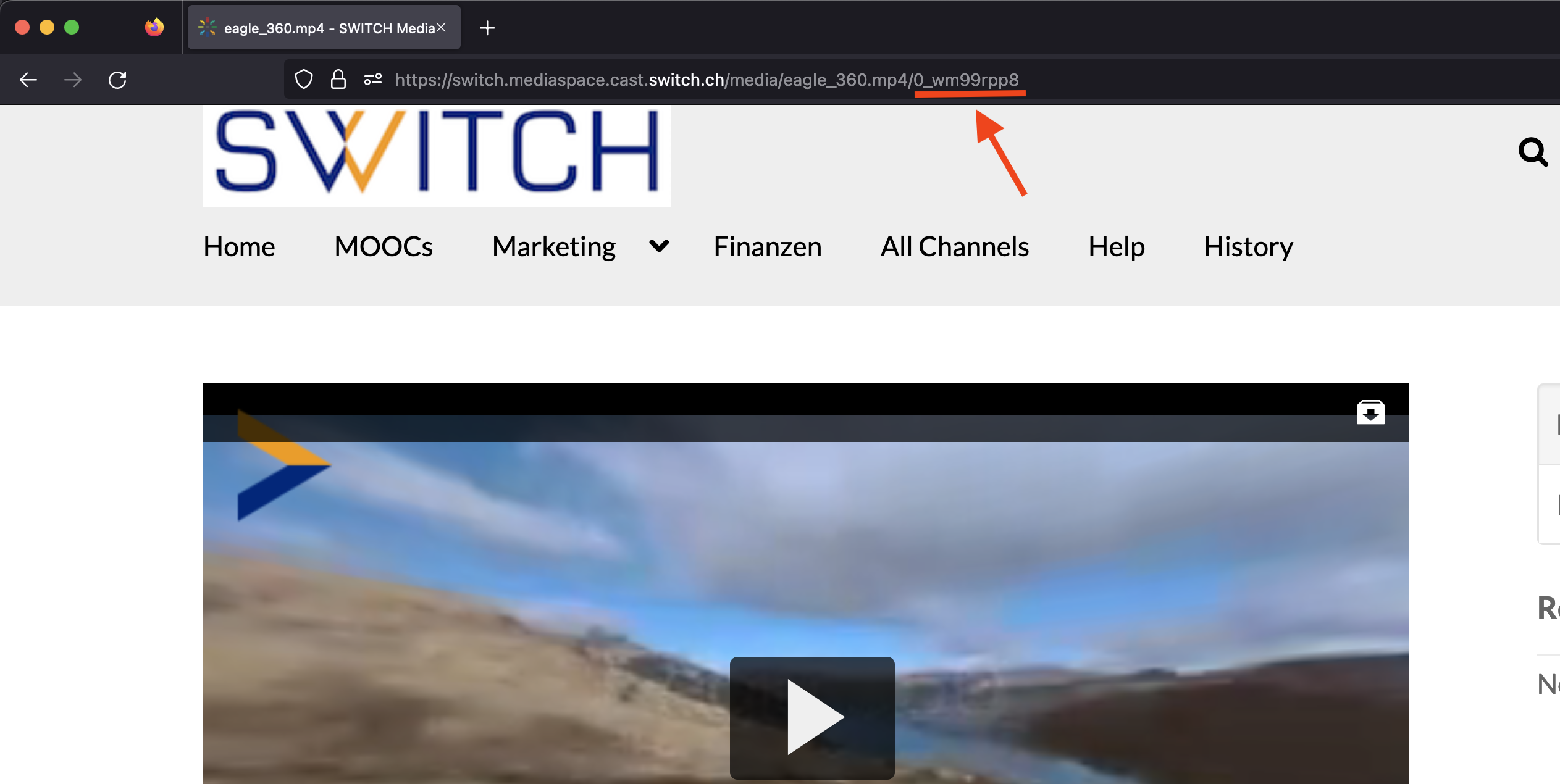FAQ
For producers and students:

KMS means Kaltura Mediaspace Video portal and is the platform for all producers and students. You will find many tutorial videos here: Kaltura Mediaspace Video Portal
Each institution has its own mediaspace portal. You can reach this portal by using the following URL:
https://[name of institution].mediaspace.cast.switch.ch
e.g. https://switch.mediaspace.cast.switch.ch or https://uzh.mediaspace.cast.switch.ch
(Exception: EPFL: https://mediaspace.epfl.ch)
For administrators:
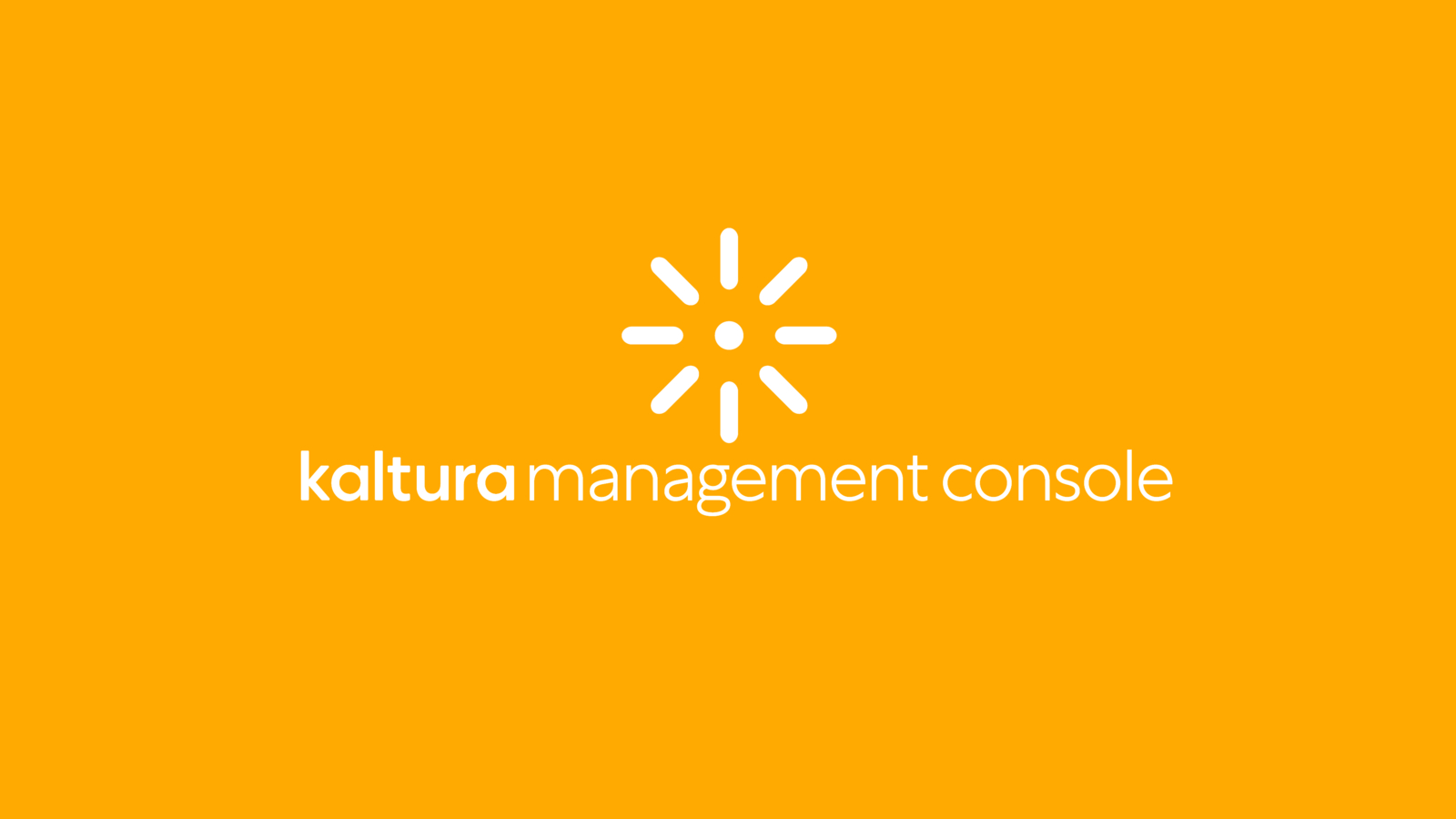
KMC means Kaltura managemnt console and is only accessible for administrators. Kaltura offers many tutorial videos on how to do something in KMC: Kaltura Management Console
For SWITCH customers, you can open your KMC with https://api.cast.switch.ch and login with your credentials
Your intention: A video should be made accessible to other people who do not have a login.
There are several ways to do this:
a) Publish the video with the selection 'Unlisted'
The video is publicly available and can be viewed by all people who have this link. This link cannot be found by serach engines.

b) Set a passcode to the video
The video can be viewed only with the help of the passcode. See this Tutorial if you want to know how to set the passcode.
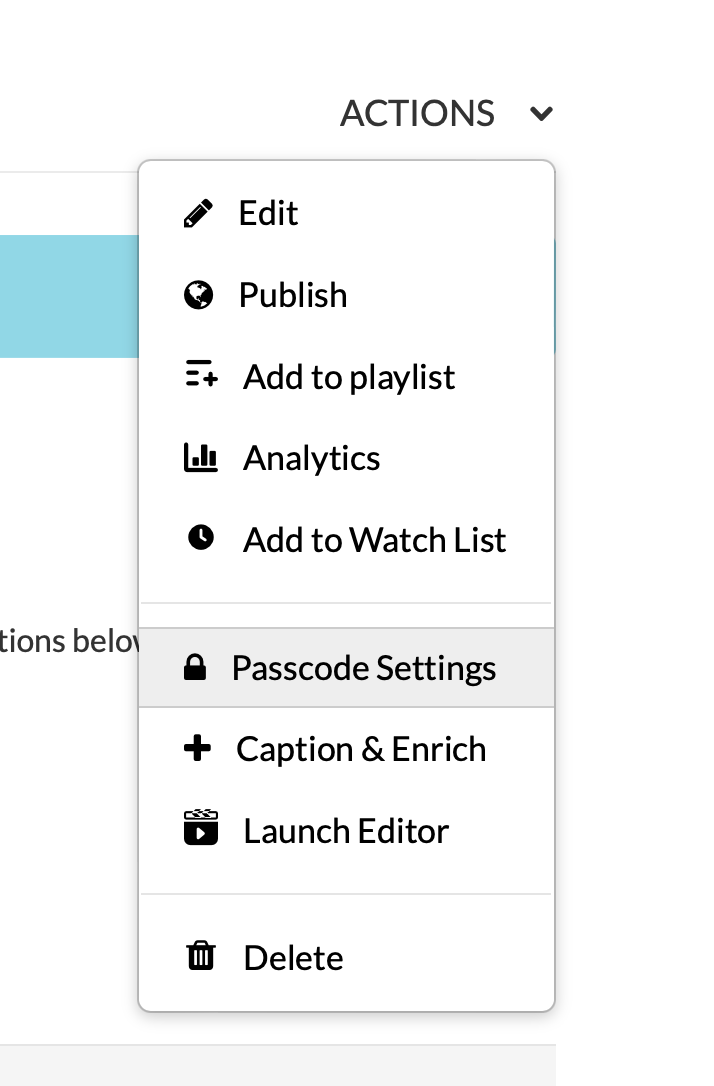
c) Create public link which bypasses entitlements, but has an expiration time
The video can be viewed only during the defined time frame. See this Tutorial if you want to know how to set a expiry link
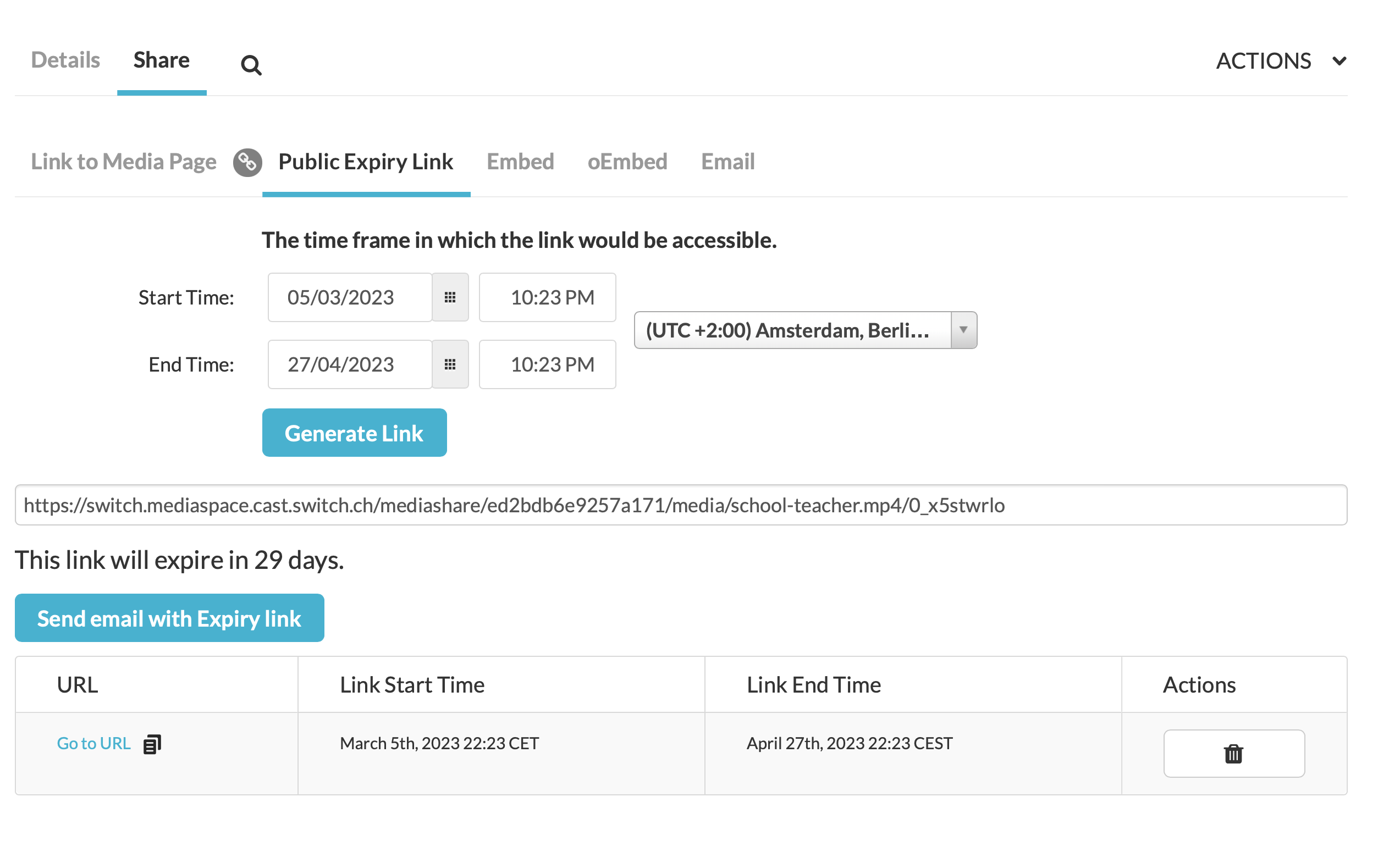
ZHAW has written a Moodle plugin that allows to easily present the process described below to the end user. If you are interested, please write to elearning@zhaw.ch.
If you want to use videos from Kaltura in edX or h5p, do the following:
1. find the event ID of the video:
a) edit the video and you will find the ID at Media Entry ID.
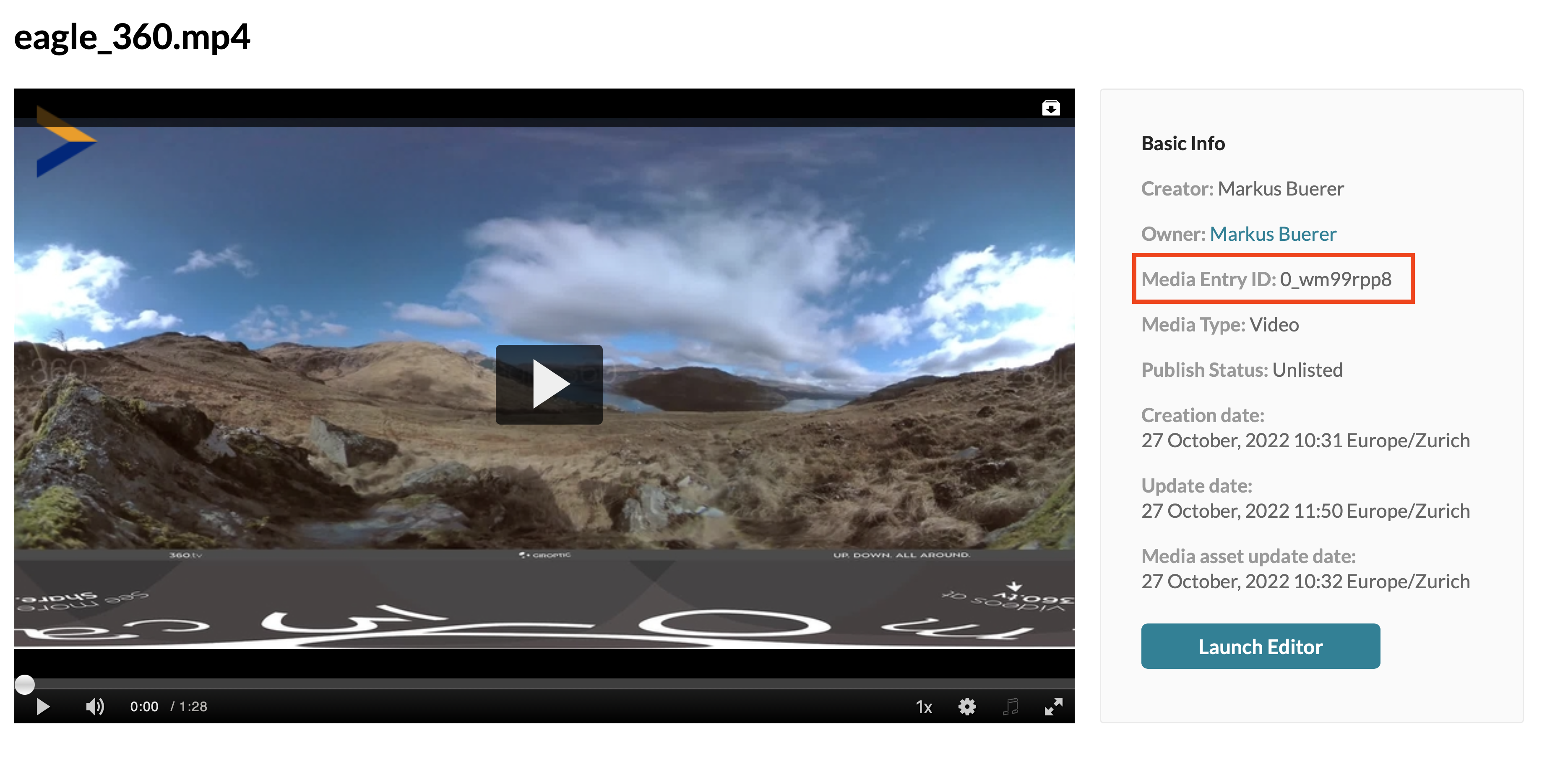
b) or look at the URL in the browser:
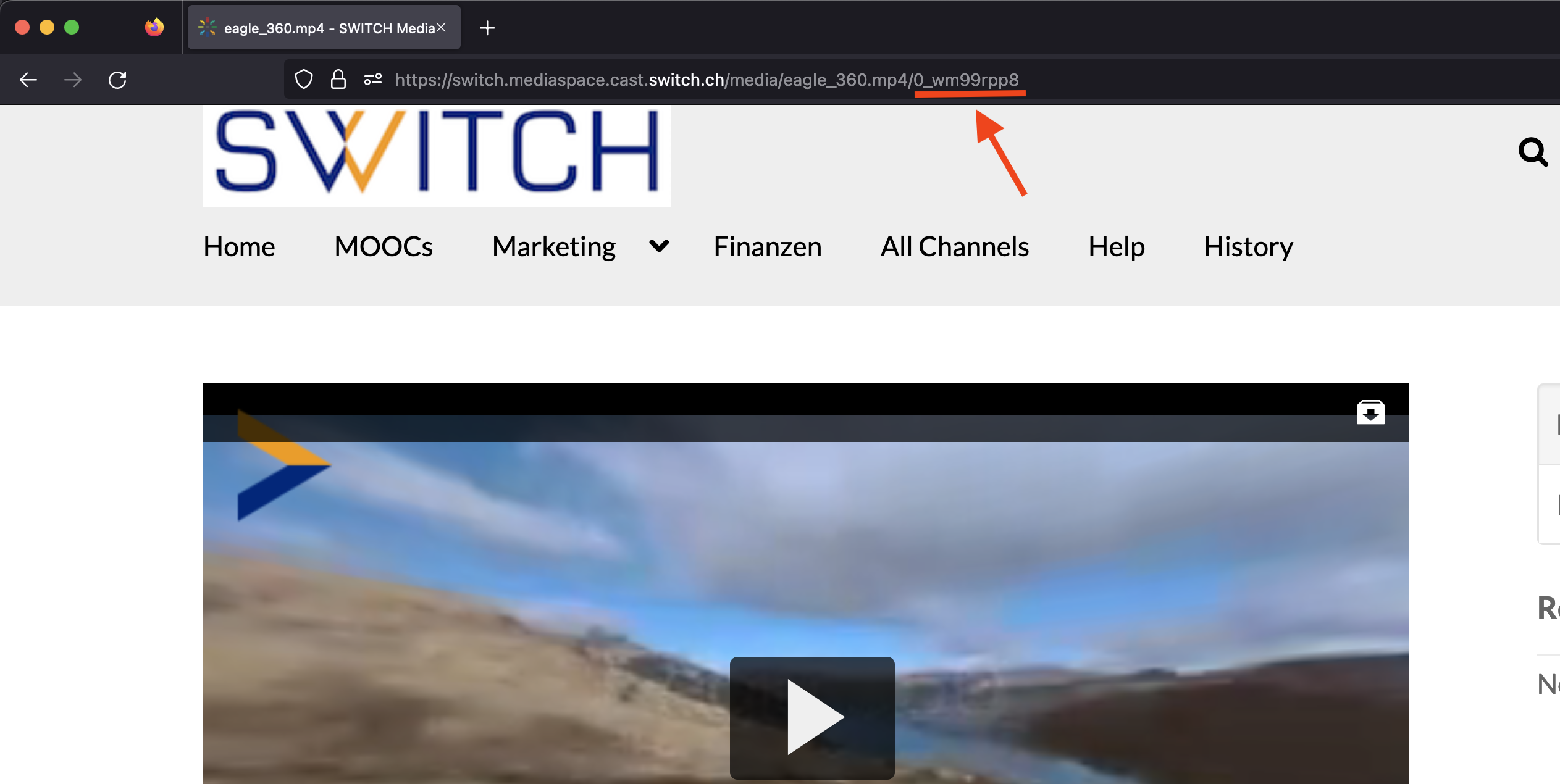
2. Create URL with event ID.
What you need:
- partner ID (ask SWITCH (cast-support@switch.ch) for your partner ID)
- event ID
The URL is assembled as follows:
|
https://api.cast.switch.ch/p/{partnerID}/sp/{partnerID}00/playManifest/entryId/{eventID}/format/url/ \ |
For the above example, the URL will looks like: (Do not take following URL, this is just an example)
https://api.cast.switch.ch/p/105/sp/10500/playManifest/entryId/0_wm99rpp8/format/url/ \
protocol/https/flavorParamIds/6,7/video.mp4
3. use the assebled URL in edX or h5p
Note:
The access rights of the channel or the video do not affect the access as described above, i.e. regardless of whether your videos are private or public, accessing the video as described above works
If you wish more infromation, please visit:
https://developer.kaltura.com/api-docs/Deliver-and-Distribute-Media/playManifest-streaming-api.html
1. upload 360 video
2. add '360' to the Tag list:
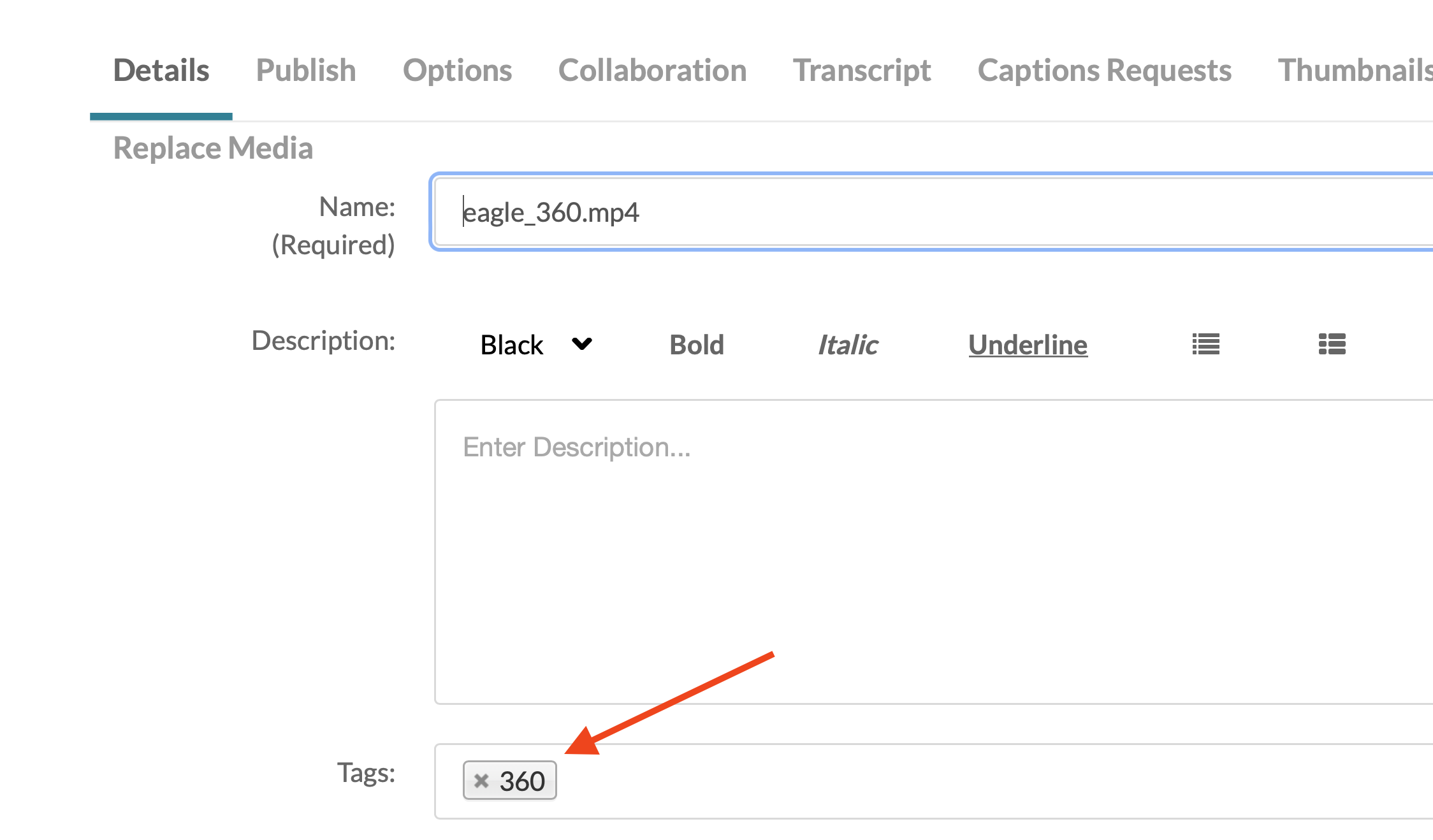
Get more infromation about Kaltura and 360:
https://knowledge.kaltura.com/help/kaltura-360-and-vr-video-player-support
To stream videos with OBS, please follow the steps described below or watch the following video:
1. Create a Live Entry in MediaSpace:
a) go to your Mediaspace, e.g. https://switch.mediaspace.cast.switch.ch
b) click on 'Add NEW' and select 'Live Event'
(This function requires certain permissions)
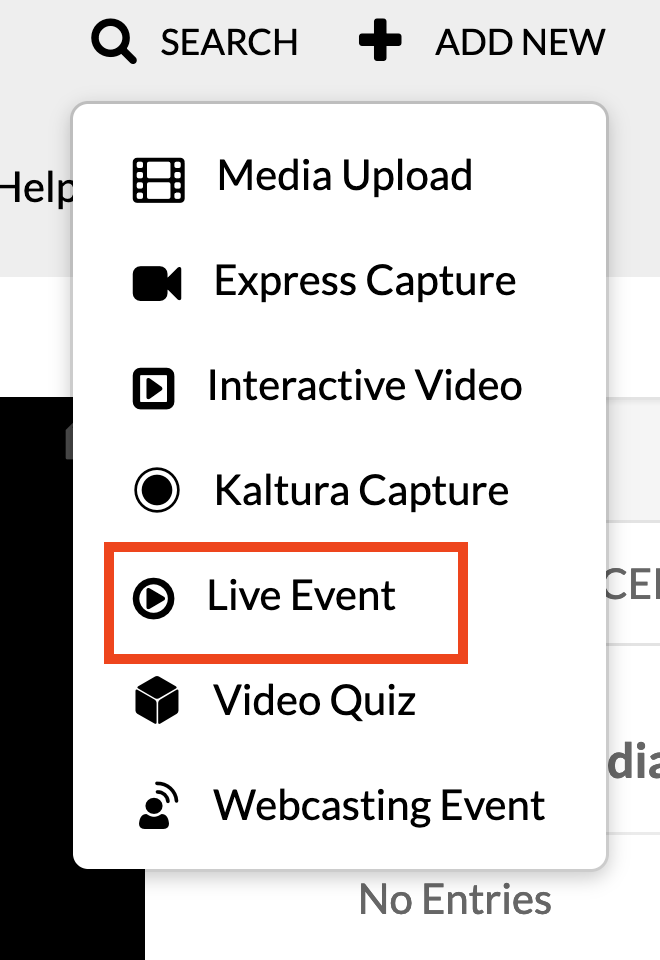 .
.
2. Go to created Media and edit it. Go to 'Live Stream Details'
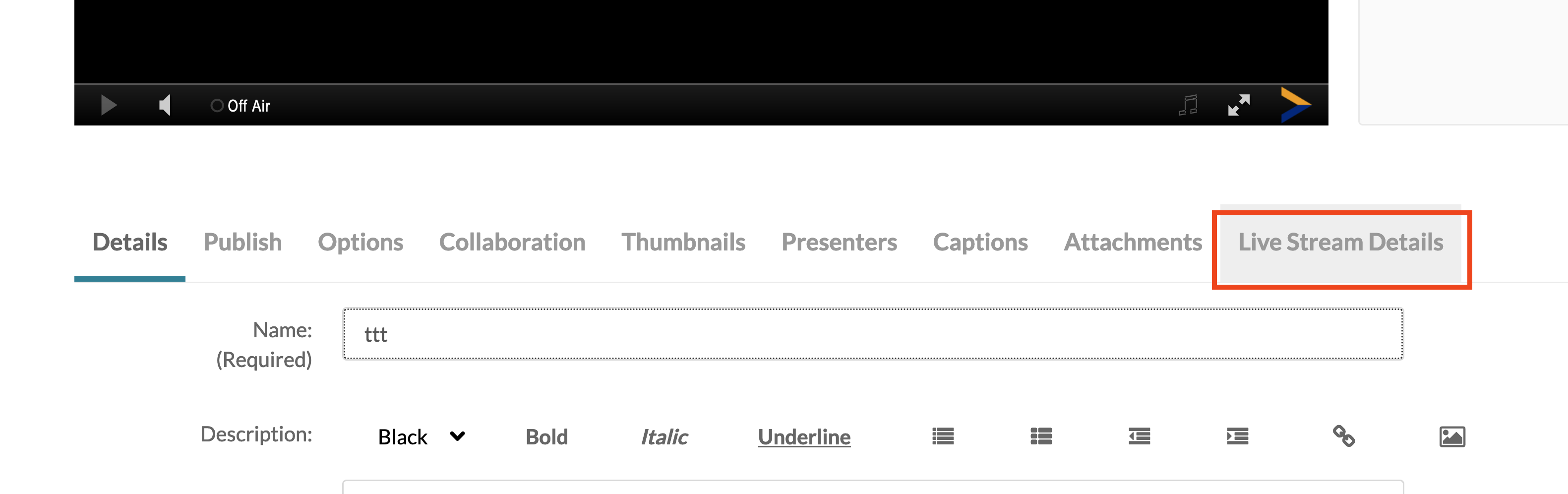
You should see the Broadcast Details of this live event: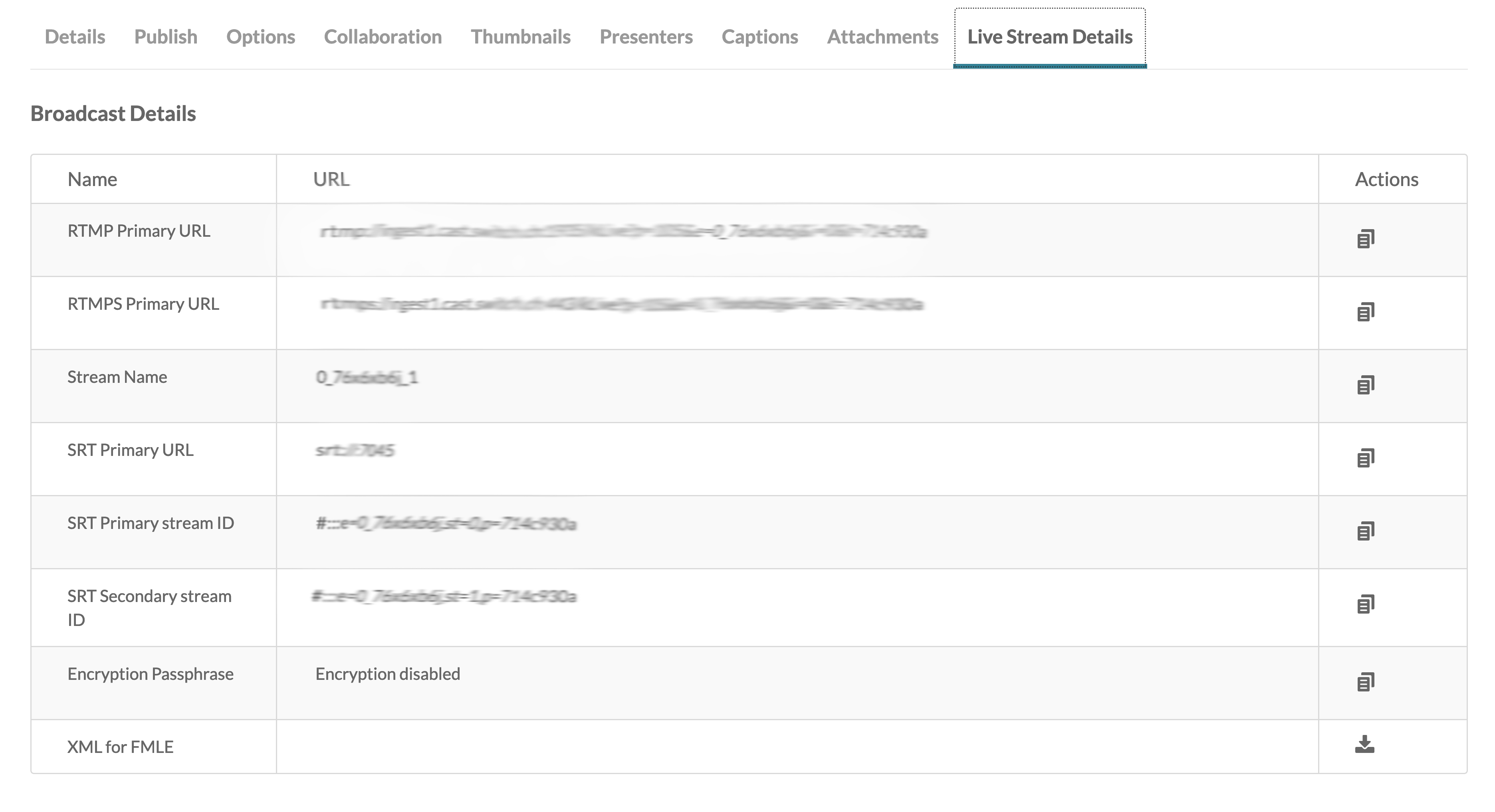
3. Copy URL and stream name:
Now open the preference page of OBS, go to 'Stream' and select 'custom':
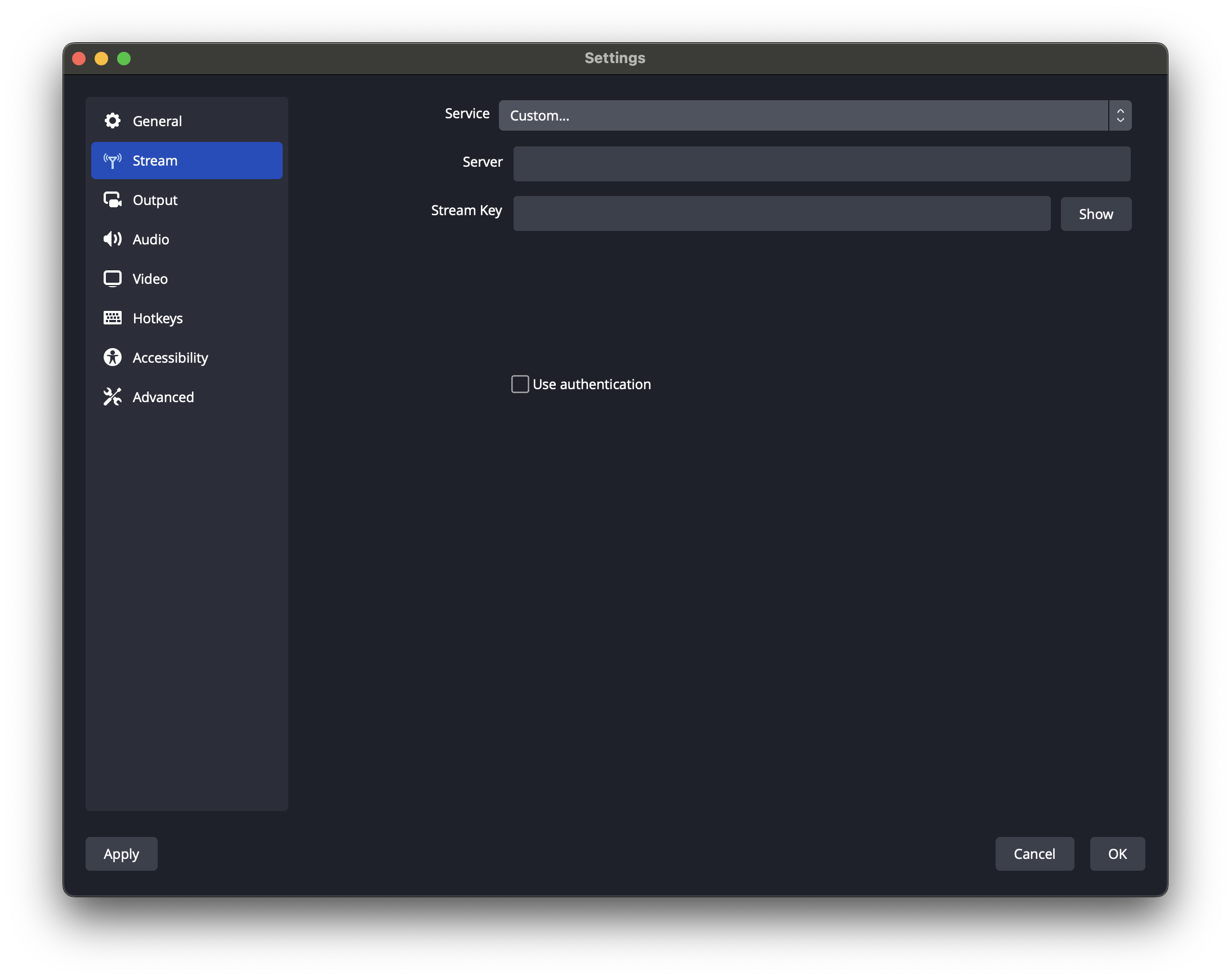
copy now from your media
'RTMP Primary URL' to the 'Server' field and
'Stream Name' to 'Stream key'
Close the OBS preferences, setp your OBS studio, share the URL to the media page and start streaming.
Please note that it it will take about 30 seconds to show the stream in medispace
Please see following article for use assignment for groups in Moodle:
https://www.umass.edu/it/support/moodle/configure-grade-group-assignments-moodle
To download or change a video from a muldi video (aka dual video), please follow following video:
Kaltura has a well documented API: https://developer.kaltura.com/api-docs/Overview
For normal use cases, we created a little example script (zip file) to start with the API of Kaltura.
Before usage, you need id and token infromation, where you get from cast-support@switch.ch
The following instructions are for LMS administrators only:
If you select a Kaltura resource in moodle, a dialog for selecting the video will appear. With the gear wheel you can additionally adjust various settings:
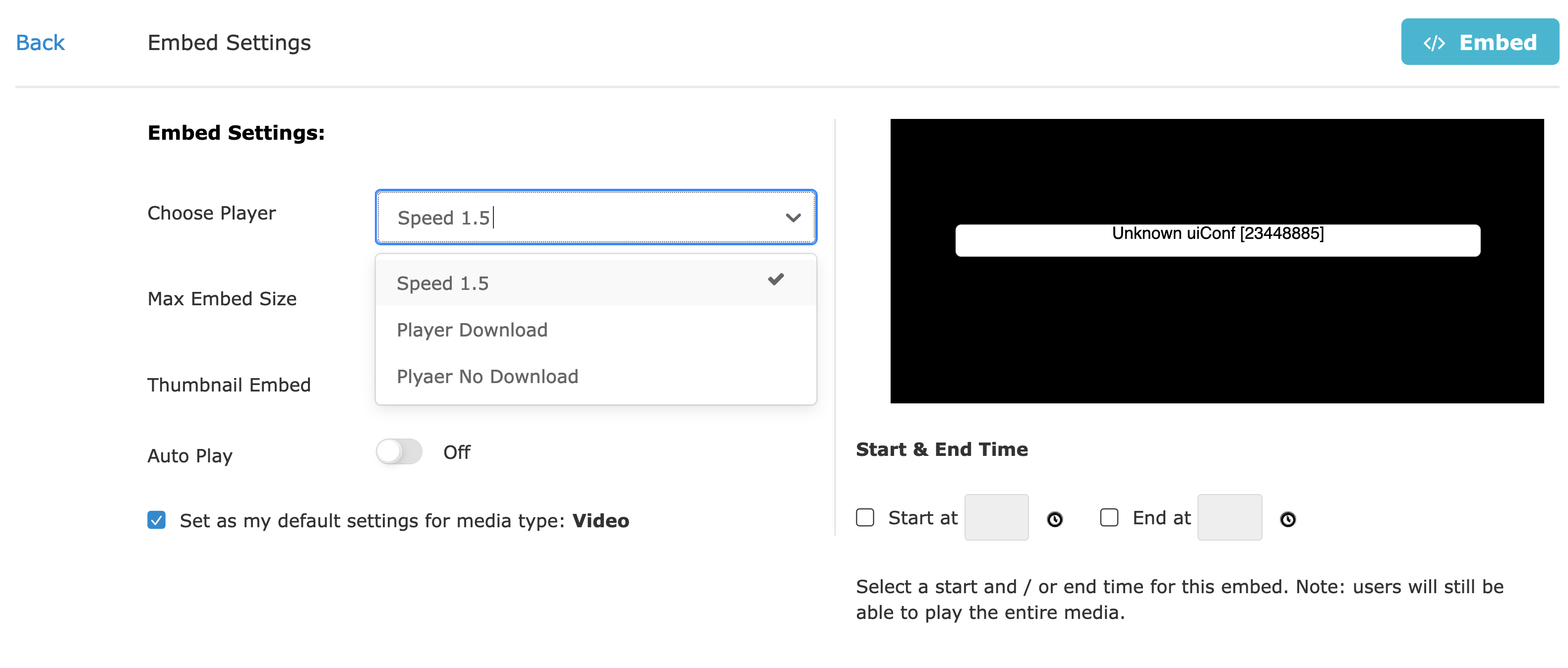
In the dialog above you see the possibility to select different players. To make these players available, go to the configuration page, e.g. https://{partnerID}.kaf.cast.switch.ch/admin/ (where {partnerID} is your partnerID)
Scroll down until you see 'Browseandembed' and select it:
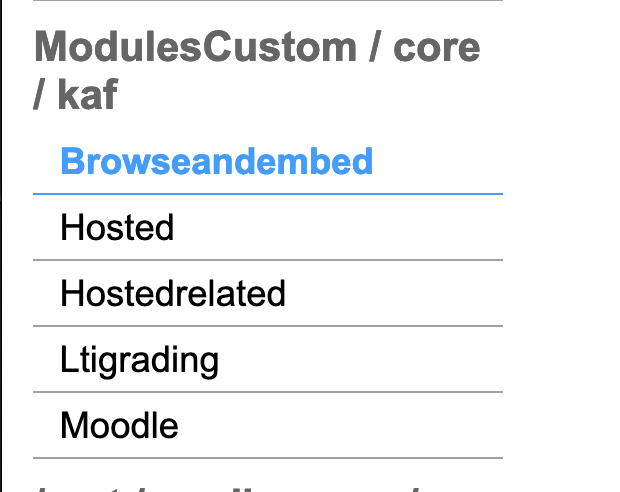
on the bottom of the new page, you are able to add 'embedSettings'. Press 'embedSettings and fill out the necessary infos:
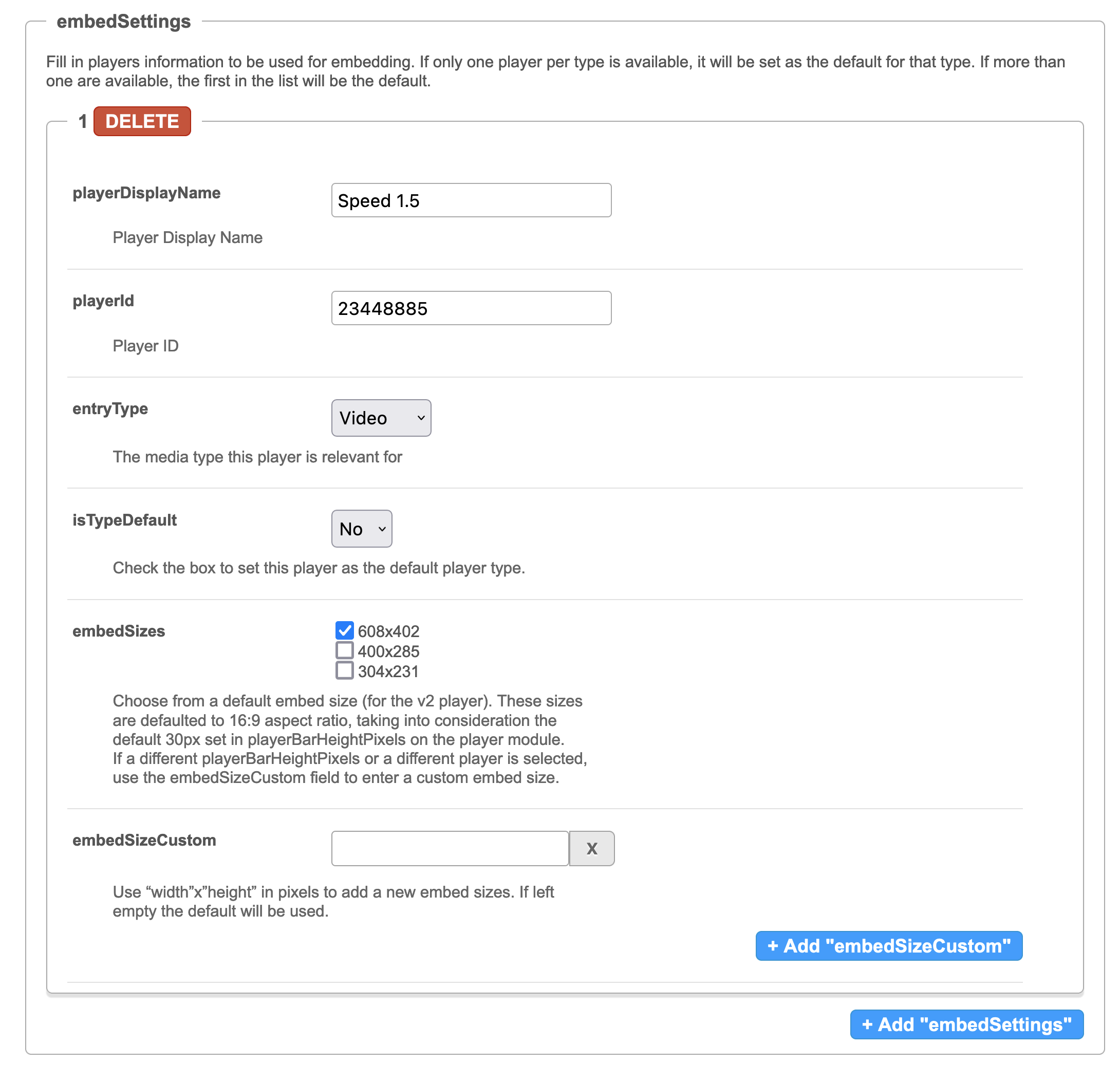
A channel ID is a nummerical value of 5 digits, e.g. 23478
To get the ID of your channel go to the channel and look at the URL in your browser, e.g.
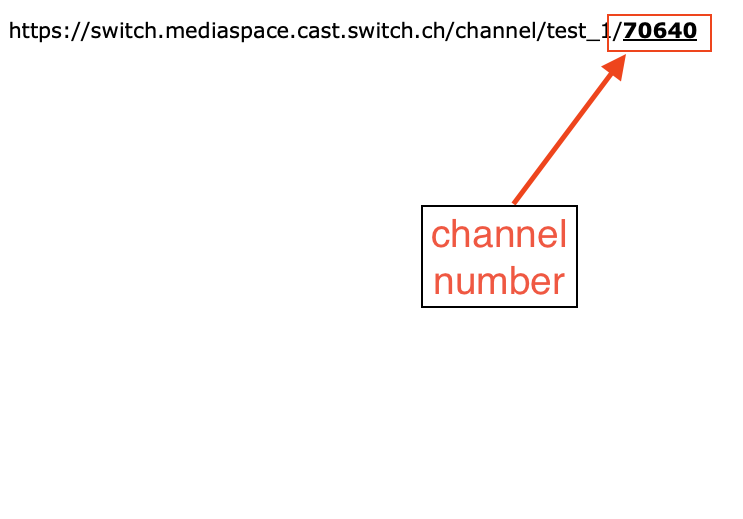
A playlist ID is a value with numbers and letters, e.g. 0_ip9yotyk
To get the ID of your playlist go to the playlist.
The playlist should open in your browser and should show the first video in this playlist.
Copy the URL from your browser. It looks like
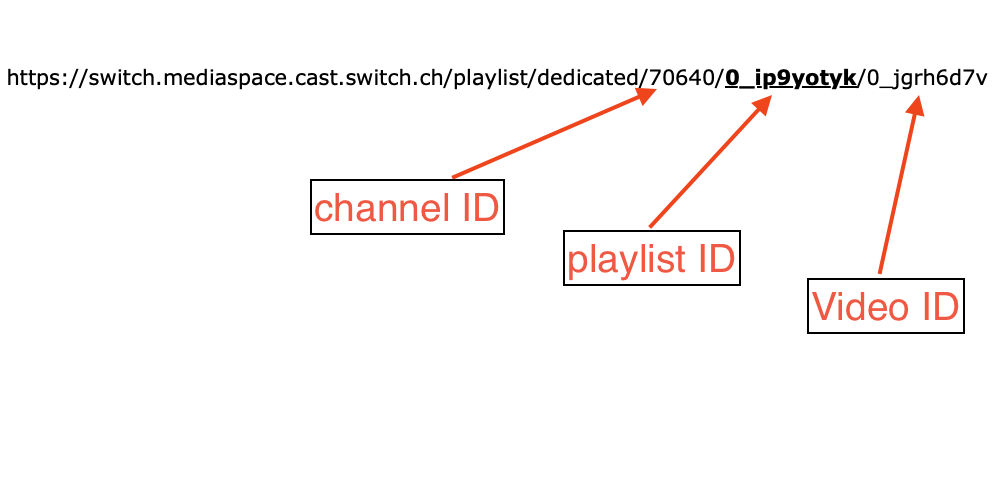
Ther are several ways to find the ID of your video:
a) edit the video and you will find the ID at Media Entry ID.
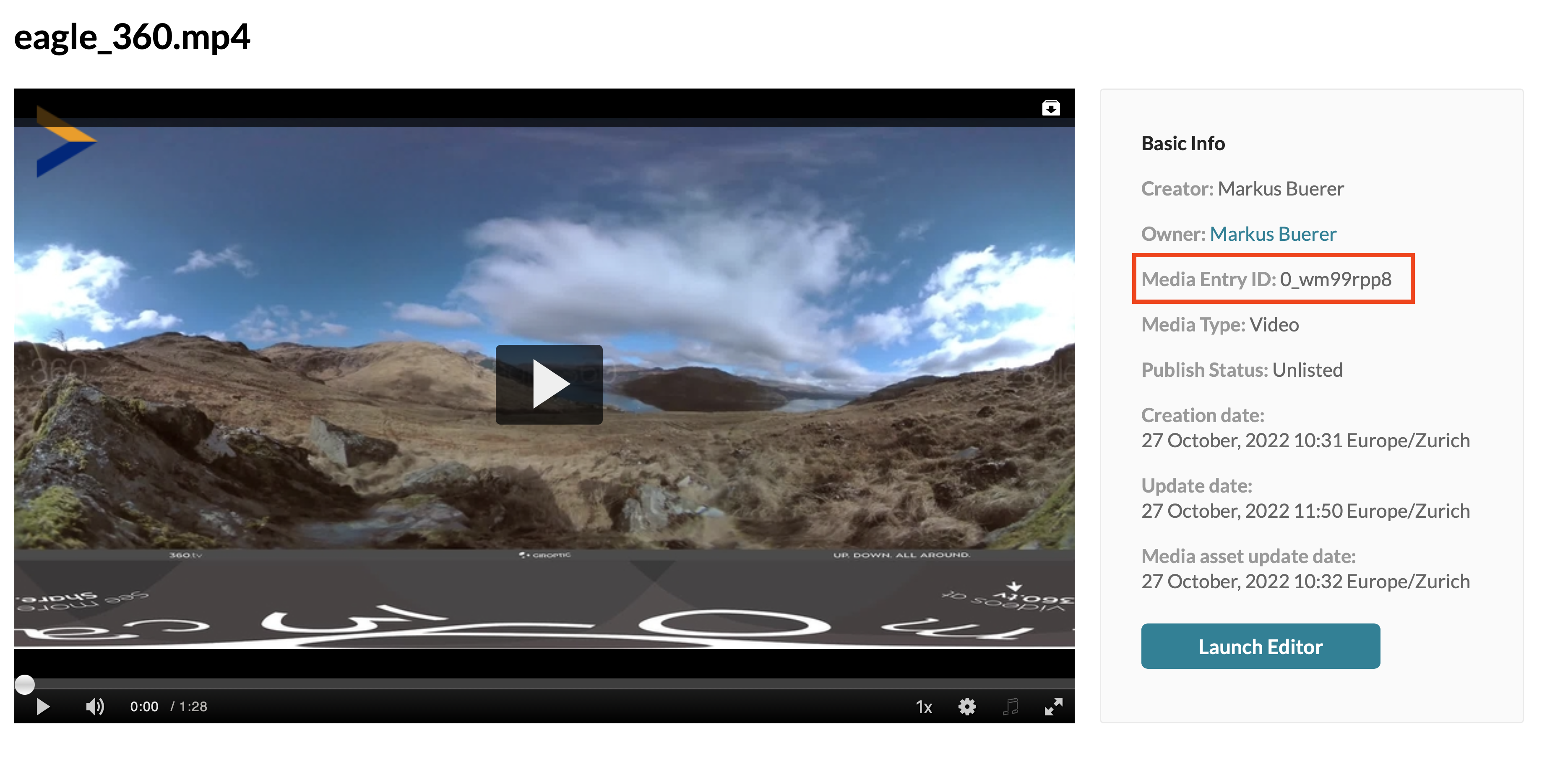
b) or look at the URL in the browser: