Kaltura offers many video tutorials as well as articles about the whole system:
https://knowledge.kaltura.com/
SWITCH offers basic tutorials or shows special applications:
Watch the video above or follow the steps below
If you have the necessary rights, you can upload and publish a video on SWITCHcast.
1. First click on 'Add new' in the menu bar and select 'Media Upload'.
(If you don't see the menu, please contact the responsible person)
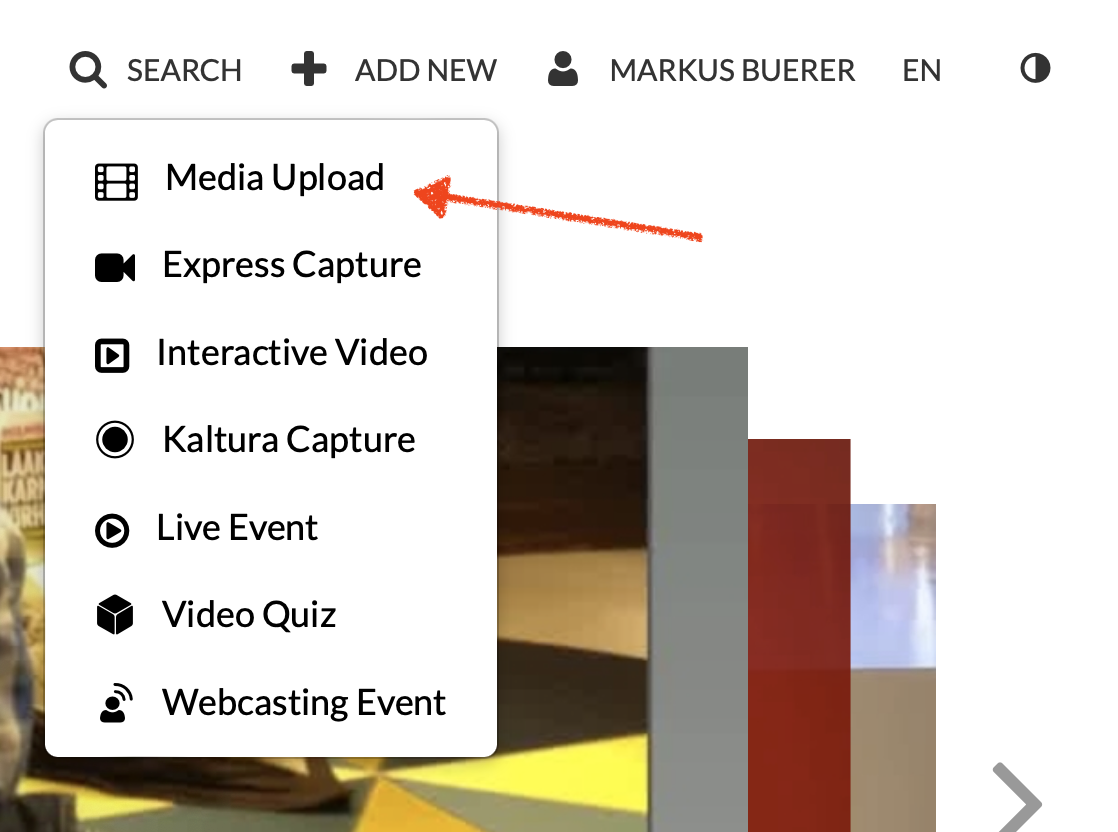
2. Select a video to upload
3. While the video is uploading, you can edit the name, description, etc.
Once the video is uploaded, please 'Save' it
4. (Optional) Add collaborator
Click on 'Add Collaborator' and search for the person or group you would like to add. Give the correct rights and press 'Add'
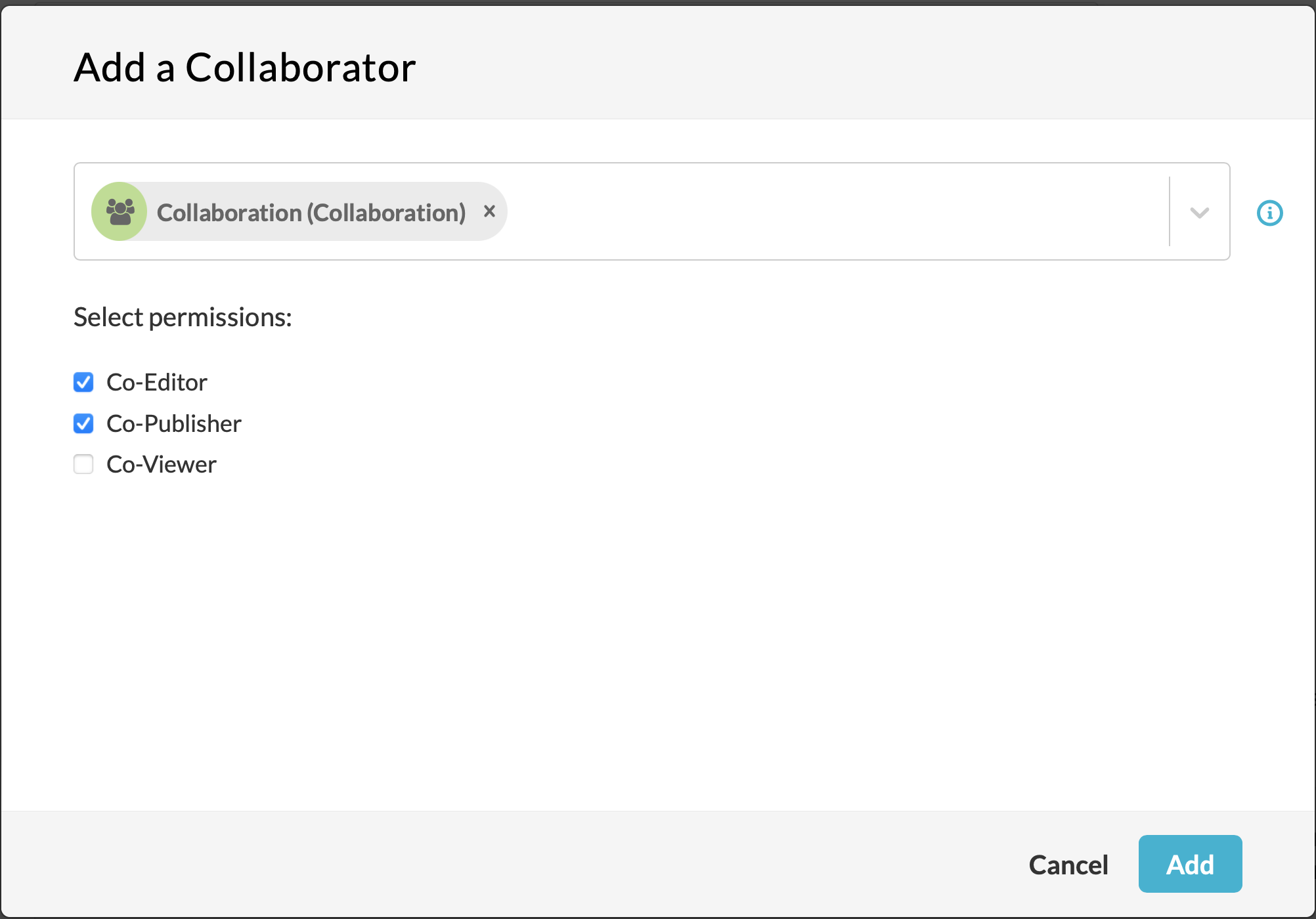
You can do this step later
5. (Optional) Publish the video
If you want to publish the video automatically to a category or a channel, please select the desired channel
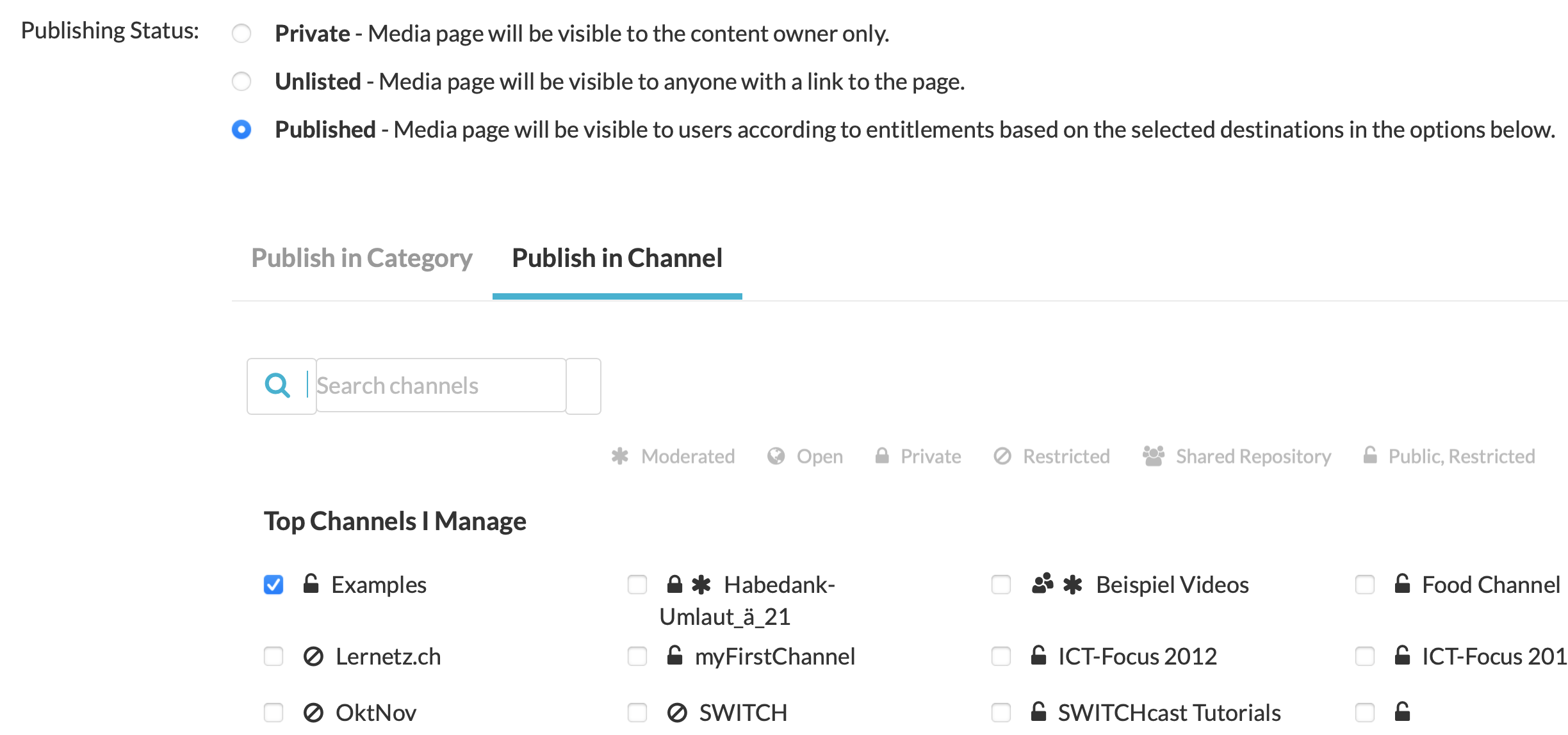
6. Choose 'Go To Media' or 'Go To MyMedia' at the bottom of the page to exit this page
If you have the necessary rights to modify a video, you can give the ownership to another person and/or add additional people to collaborate.
1. edit video
Select the video and choose 'Edit' in the Action Menu
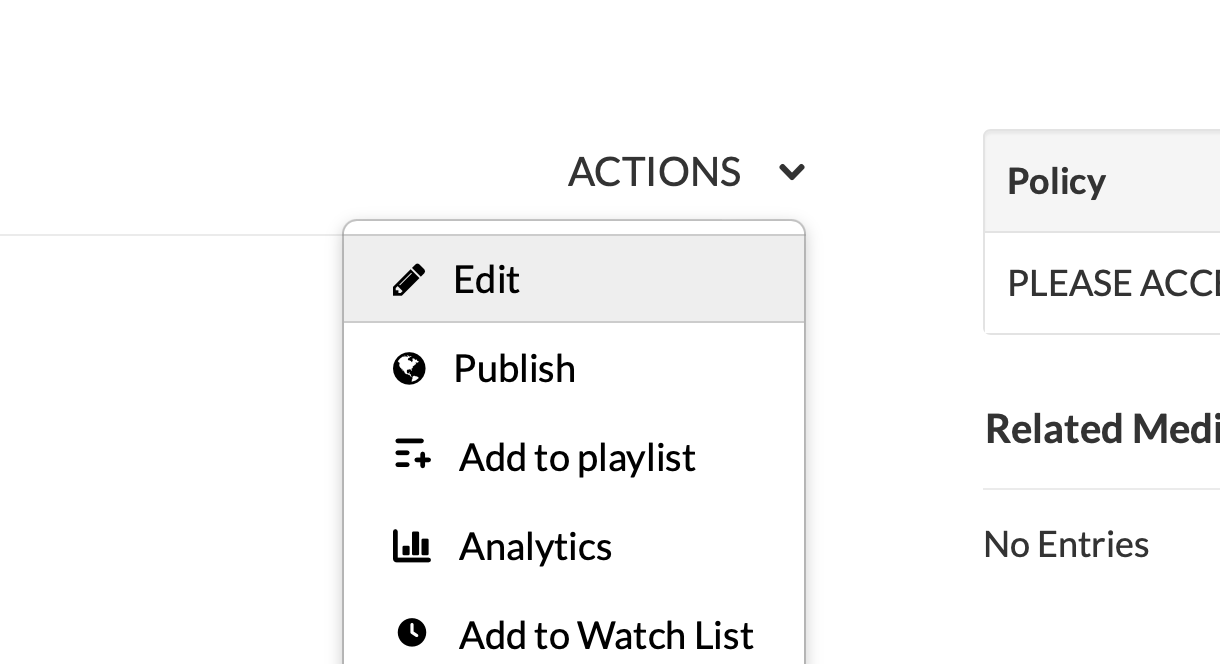
2. Choose 'Collaboration' where you can now change ownership and/or add/remove collaborators
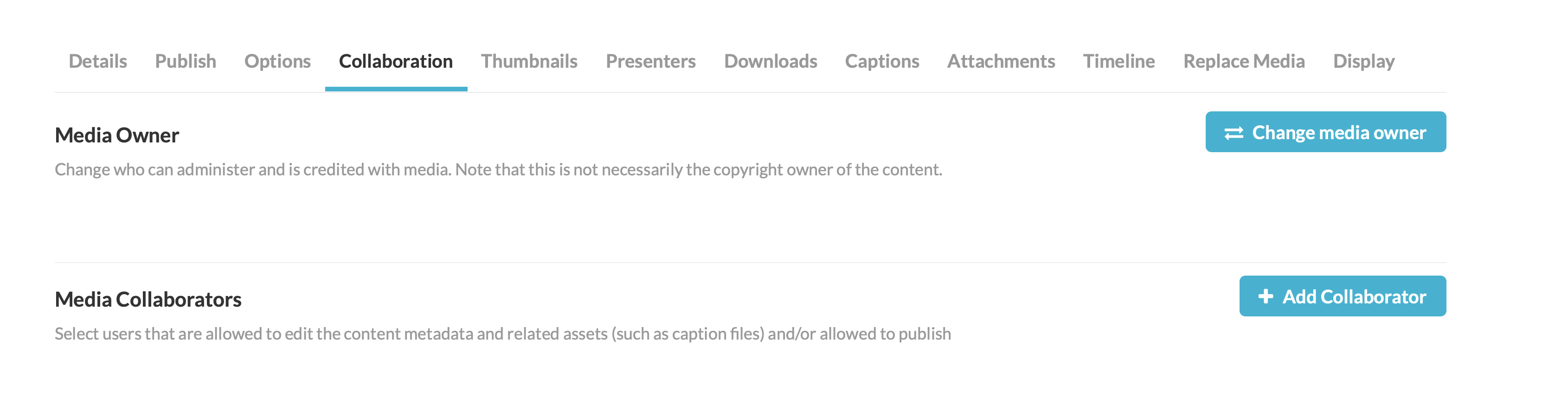
If you want to set a password for a video, proceed as follows:
1. Select your video
2. Choose 'Passcode Settings' in the 'Actions' Menu
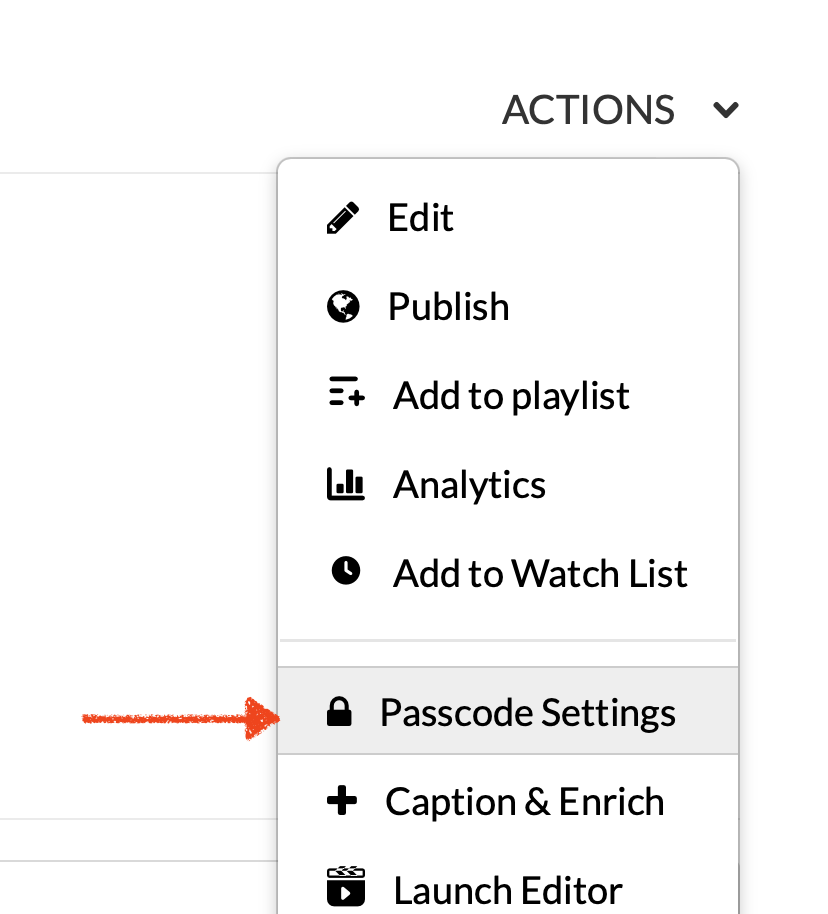
3. Select the 'Passcode protect the entry' and define your passcode.
Press 'Set passcode' afterwards.
Everybody who wants to watch the video has now to enter the passcode:
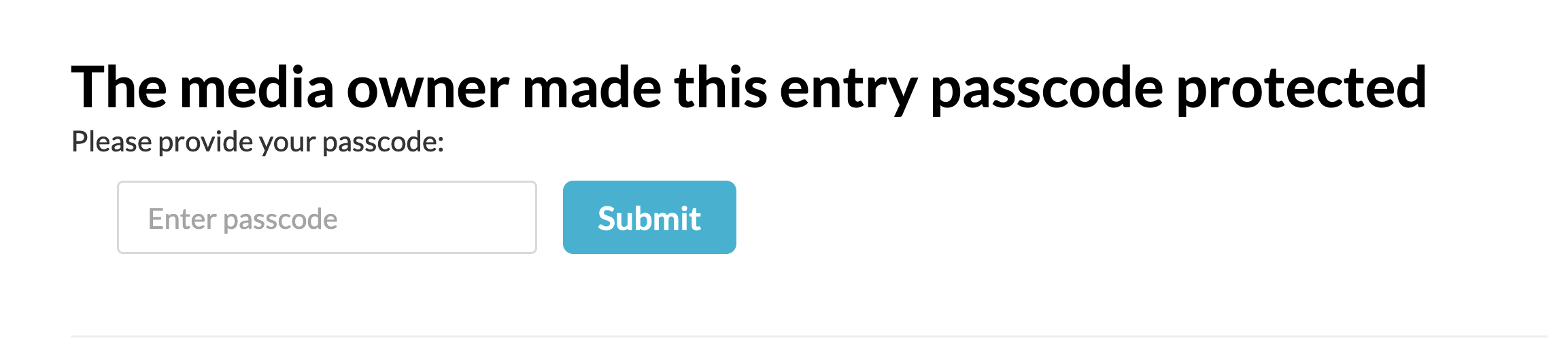
If you want to make a video public for a certain period of time, you can do this as follows:
1. go to your video and click on 'Share':
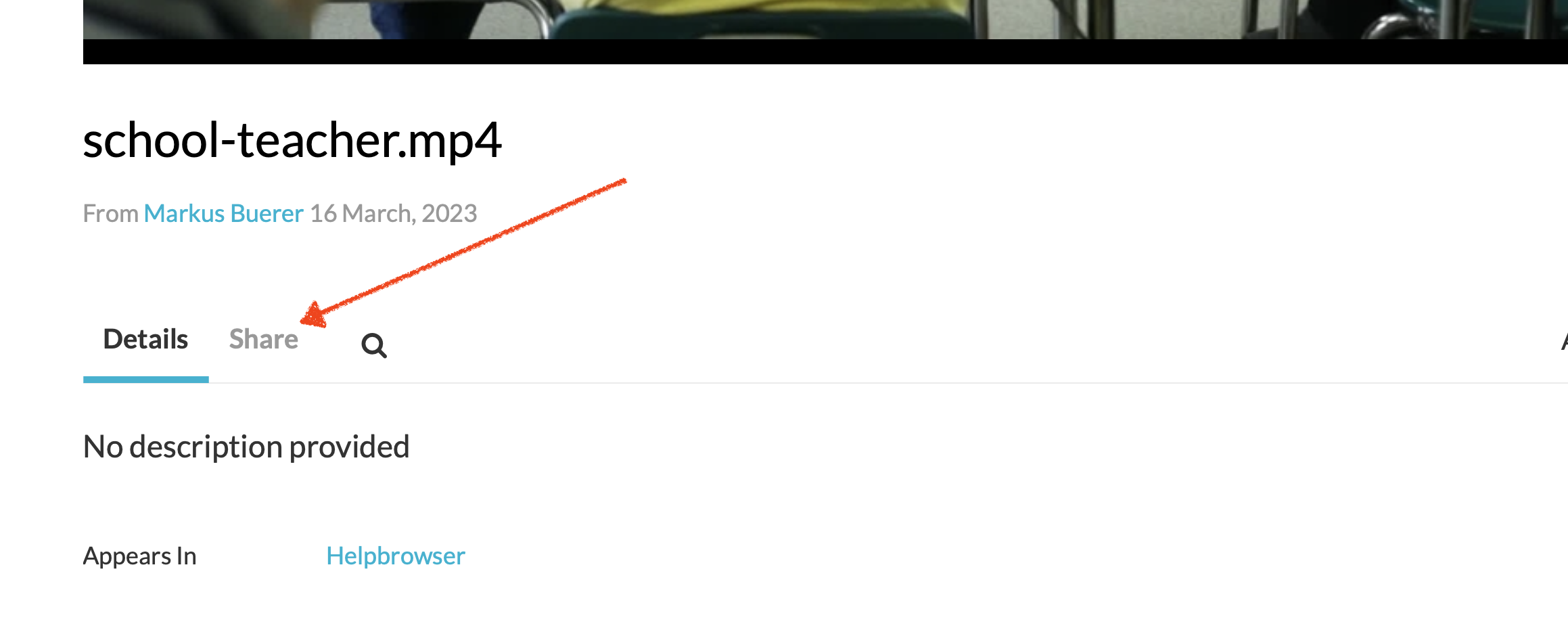
2. then click on 'Public Expiry Link':
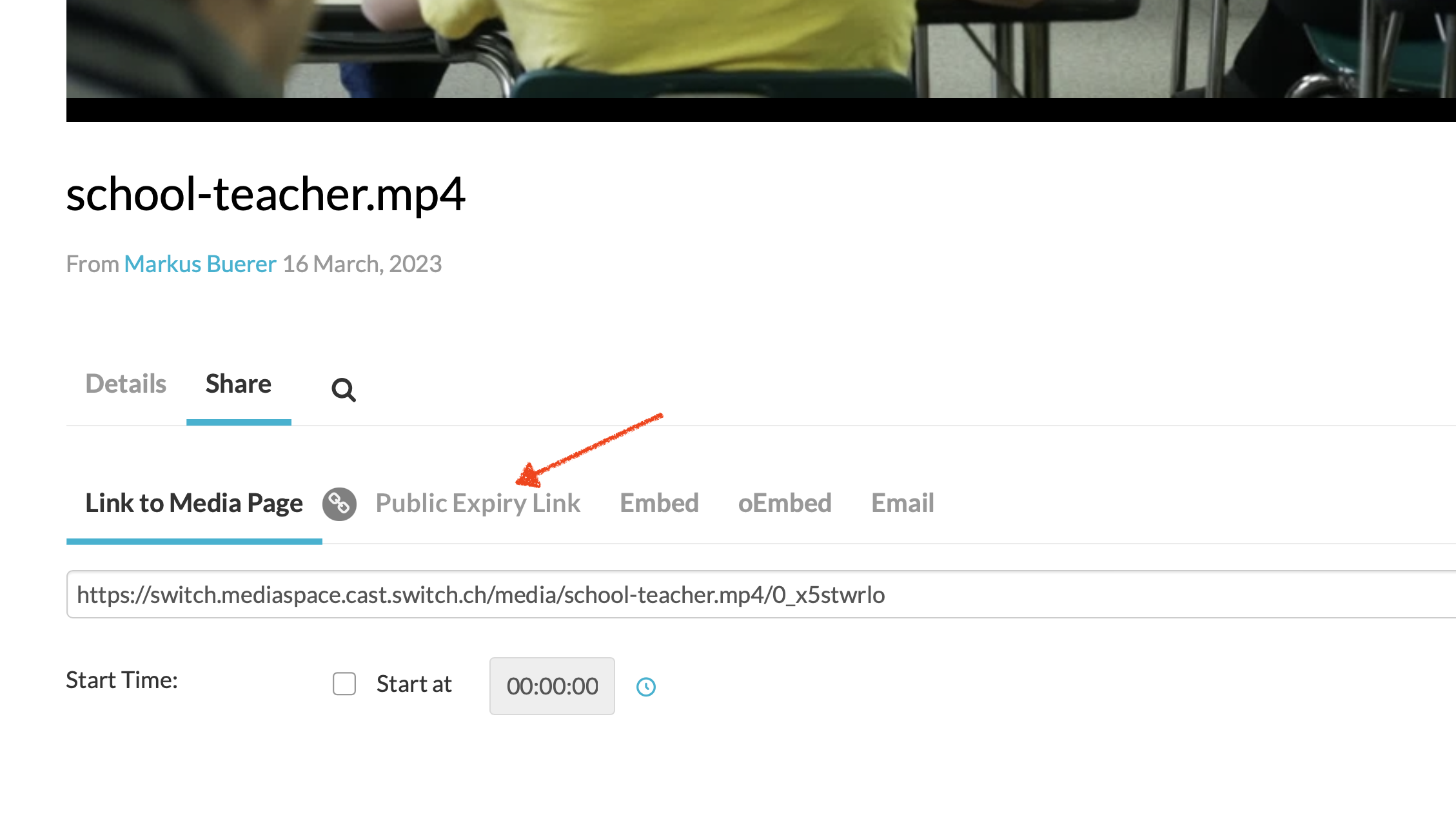
3. define the time period and click on 'Generate Link'. You can share now the generated link
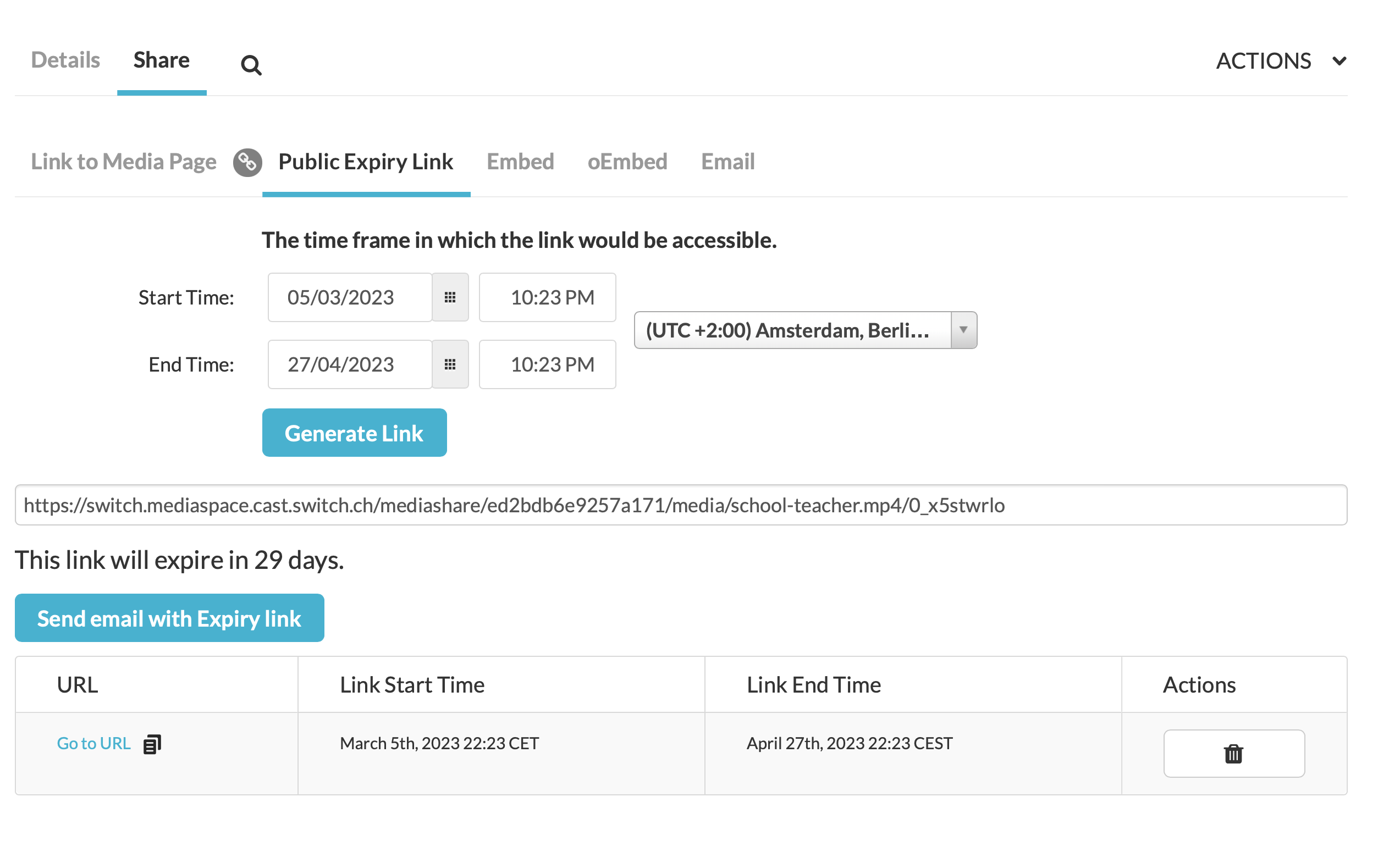
You must have administrator rights to perform the actions listed below.
1. Go to KMS admin page: https://[name of your organization].cast.switch.ch/admin
2. Select tab 'Manage users'
3. Search for user you want to change
4. Press 'Edit user' in the action menu
5. Select 'privateOnlyRole' for Producer rights. Set 'viewerRole' for only viewing videos
Following video from Kaltura explains it detail: