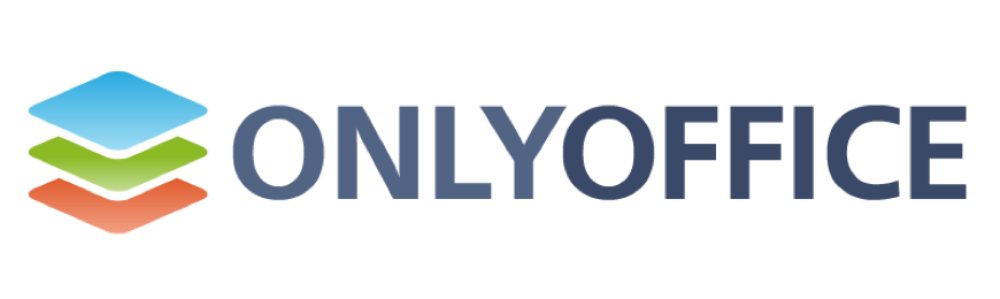A Web Office is an application in SWITCHdrive which enables you to create and edit standard Microsoft Office documents (Word, Excel and PowerPoint) inside a browser window, without requiring any software from a locally installed Office application to be executed.
With the web office application of SWITCHdrive, you can now open and edit office files in a browers on any computer which is connected to the internet. The Web Office application runs completely on SWITCH data centers located in Switzerland. There is no office code executed outside of these data centers and no data whatsoever is shared or made available to any party outside of SWITCH.
SWITCH selected OnlyOffice as the application for providing the Web Office integration to SWITCHdrive. OnlyOffice has a clean user interface, excellent compatibiltiy with Standard Microsoft Office documents and powerful collaboration tools.
With OnlyOffice in SWITCHdrive you can create and edit text documents (docx), spreadsheets (xlsx) and presentations (pptx) all within SWITCHdrive. When you open an office document in a browser using the SWITCHdrive web client, you can work collaboratively on the same document in real time with others, while all can see the changes to the document. By editing Office documents in a browser you can effectively avoid version conflicts that commonly occur when working independently with local documents and synchronising them after saving the document and closing the office application.
Use the SWITCHdrive web client and go to the directory where you want to create a new office document. Click the Plus-icon at the top to display the pop up menu. Note that you can not only upload a file, create a new folder or a new text file, but you can now also create a document, a spreadsheet and a presentation.
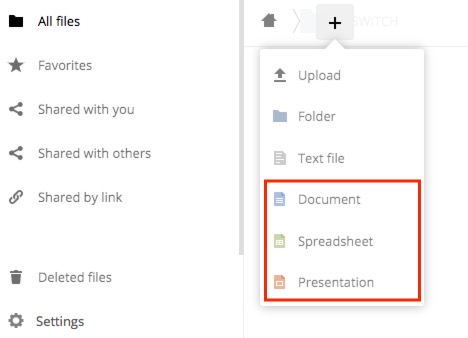
Choosing one of these 3 menu options will open the so called OnlyOffice online editor which allows you to create an office document directly in the web browser.
This online editor keeps all the formating details and provides a very high compatiblitly to the original Microsoft office document. You can also print the document or save it in a different format (for example PDF, TXT, RTF, HTML, ODT, ODS, ODP or CSV).
Yes, simply move the files into your switchdrive folder and open them via the SWITCHdrive web client.
If you open the files locally in the FileExplorer or in the Finder, then the corresponding office application will be launched, which is in most cases Microsoft Office (Word, Excel, Powerpoint).
Please note that co-editing is not available when the files are opened locally. However all the editing will be synchronised to the other clients when you save or close the document again.
For example, if you want your students or your colleagues to edit a table if they participate in a course, create a spreadsheet file (eg. "Participants.xlsx"):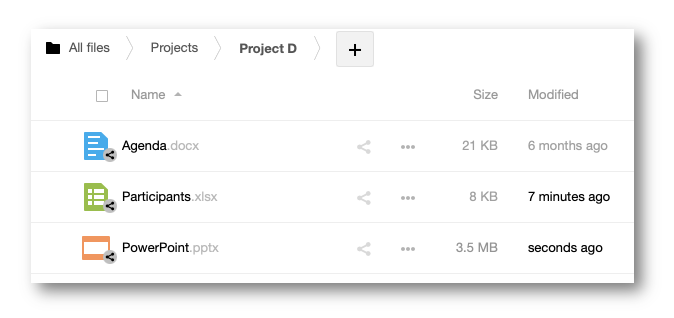 Open this file in OnlyOffice (just click on the filename to open the file in the web browser) and click on the Share icon in the OnlyOffice menu bar to open the share pane on the right.
Open this file in OnlyOffice (just click on the filename to open the file in the web browser) and click on the Share icon in the OnlyOffice menu bar to open the share pane on the right.
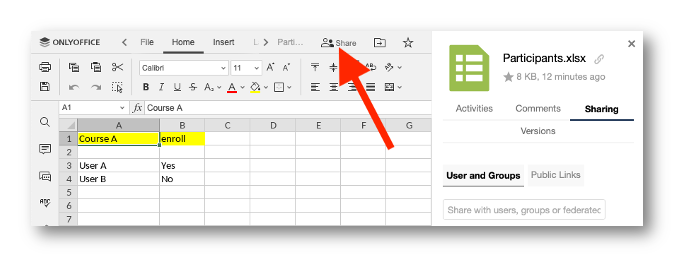 Add Switch Drive users or groups in the share box as you would share a file or folder to other users.
Add Switch Drive users or groups in the share box as you would share a file or folder to other users.
Unfortunately you cannot force a user to edit a file in OnlyOffice. If the user is using the Switch Drive Sync client, then the user can simply launch the local Word, Excel or PowerPoint application and edit the file without any notification to you.
You can however send a link to the user that opens the file directly in the browser. For example:
Dear collaborators, please click on the following link to edit the file Agenda.docx in your web-browser:
https://drive.switch.ch/index.php/apps/onlyoffice/8484759926
The link above only works for users who have an own Switch Drive account and who have received a direct share of the file or folder. All other users will see this error message:
Alternatively you could also send a public link of the file to some users, see the next FAQ.
You can also share and co-edit a file with users who do not have a SWITCHdrive account. You only need to create a public link to the folder which contains the document. Please keep in mind that when you use public links to share your document, OnlyOffice cannot detect who is actually editing or changing your document and displays "Anonymous" or "remote user" as the name of the collaborating person. For example there were two different persons (1) and (2) who edited the Word document, but OnlyOffice can only refernce them as "remote user":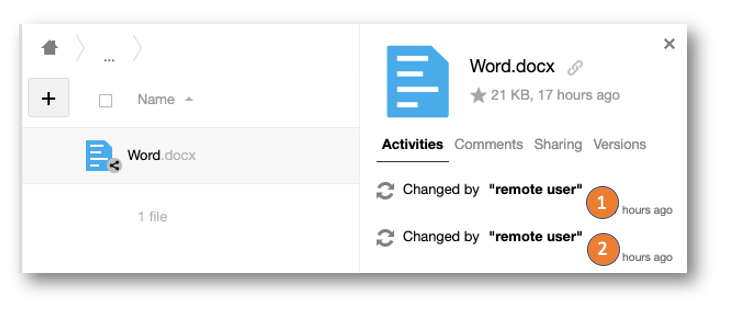
Allowing persons who do not need to authenticate themselves to collaborate on your documents could lead to unwanted edits or even loss of edits. Use public links only if you fully trust the persons who receive the public link to sincerely collaborate on your shared document.
First you need to create a public link with edit permission to the folder that contains the document. Locate the folder and click on the sharing icon (1). In the Sharing section on the right, click on Public Links (2) and then on the button "Create public link" (3).
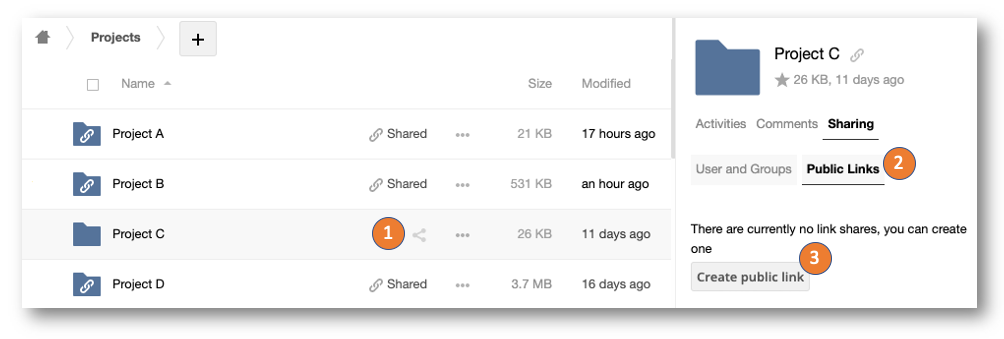 In the popup dialog box, you can name the public link which is useful if you create more public links for different users or with different permissions. Make sure that you have selected the "Download / View / Edit" permission for this folder and click on the "Share" button at the bottom of the dialog box.
In the popup dialog box, you can name the public link which is useful if you create more public links for different users or with different permissions. Make sure that you have selected the "Download / View / Edit" permission for this folder and click on the "Share" button at the bottom of the dialog box.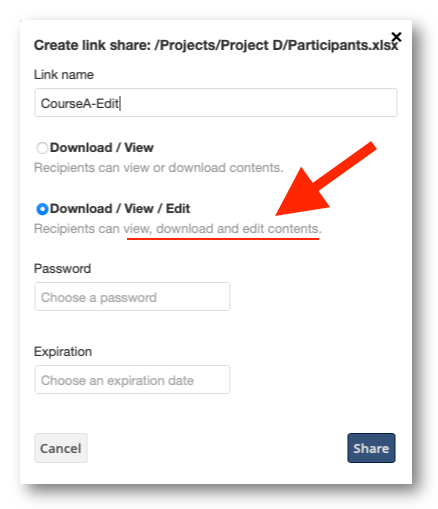
The public link will show up with its name in the section "Public Links". Click on the first icon behind the public link name to copy the link to the clipboard.
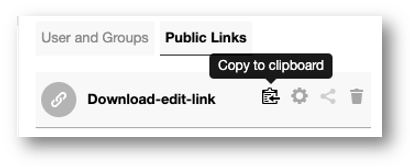 Paste this link to a new browser window to check how users who have no switchdrive account can access this folder, for example https://drive.switch.ch/index.php/s/sq4tHSDdJ3f6DUD
Paste this link to a new browser window to check how users who have no switchdrive account can access this folder, for example https://drive.switch.ch/index.php/s/sq4tHSDdJ3f6DUD
To create a link that directly opens a document in a Browser window, double click on the document to open it in OnlyOffice. Then copy the web-address from the browser window and send it to your users, for example: https://drive.switch.ch/index.php/apps/onlyoffice/s/sq4tHSDdJ3f6DUD?fileId=8484759981
This public link does not only contain the public link address of the folder (sq4tHSDdJ3f6DUD), but also the file-ID (8484759981) of the word document. So you only need to share this link to your collaborators by email and ask them to edit your document in a browser window.
"Dear collaborators, please click on this link to edit the file Agenda.docs in your web-browser."
Note that users must not add this file to their Switch Drive account in case they have an own Switch Drive account. Users who have an own Switch Drive account should receive a direct share of the document. As soon as a user is adding a publicly shared folder to their Switch Drive account, OnlyOffice cannot detect any more that the same file is edited by different users.
In order to edit a document you need to have upload & edit permission to the file or to the parenting folder of the file.
If they do not have the correct permisison, a rather unprecise "File not found" in red is displayed. Please ask the owner of the document to give you the required edit permission.
Maybe you have only received a private link to the document from the owner of the file, for example https://drive.switch.ch/index.php/f/1263899011
You can try and replace "/f/" by "/apps/onlyoffice/". If the owner of the file has shared the folder with you then OnlyOffice will open the document in a browser window.
Document Editor is an online application that lets you review and edit documents directly in a web browser window. Using Document Editor, you can perform various editing operations like in any desktop editor, print the edited documents keeping all the formatting details or download them to your computer hard disk drive as DOCX, PDF, TXT, ODT, RTF, or HTML files.
For detailed help please follow this link to the ONLYOFFICE support page for Document Editor.
Spreadsheet Editor is an online application that lets you edit your spreadsheets directly in a web browser window. Using Spreadsheet Editor, you can perform various editing operations like in any desktop editor, print the edited spreadsheets keeping all the formatting details or download them to your computer hard disk drive as XLSX, ODS, CSV, or PDF file.
For detailed help please follow this link to the ONLYOFFICE support page for Spreadsheet Editor.
Presentation Editor is an online application that lets you review and edit presentations directly in a web browser window. Using Presentation Editor, you can perform various editing operations like in any desktop editor, print the edited presentations keeping all the formatting details or download them to your computer hard disk drive as PPTX, PPSX, PDF, or ODP files.
For detailed help please follow this link to the ONLYOFFICE support page for Presentation Editor.
Go to the File-Menu (1) and select Save (2), or just close your web-browser and your document is saved.
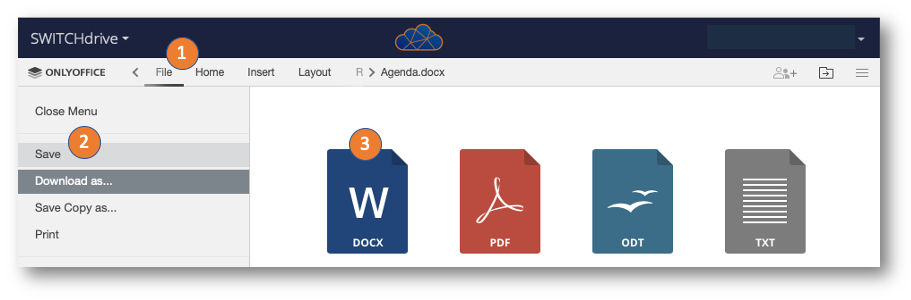
Please note that OnlyOffice permanently saves the document in the background. If you have a long edit session it is recommended to click on the document icon (3) to download a backup copy to your download folder - just to be on the safe side. See here why this is important to avoid data loss.
Because all your edits are permanently saved, there is no Cancel button to ignore all your edits to a document. If you want to undo all your edits close your web-browser (and hereby save the document). Then go to the versions tab of your document and restore a previous version.
Caution: Please be aware that when you save the document or exit the edit session, other users could still continue to edit the document. Only if all web-browser sessions are closed the final version of the document is saved. To see how many editing sessions are still open check the online user icon in the top right corner of your browser window.

As long as the number of users (or sessions!) is greater than 0 the document is not finally saved.
Note: if you or a collaborator forgets to close the web-session, OnlyOffice will automatically save the document after 1h or inactivity.
Only after all OnlyOffice sessions are closed, the document will be transferred from the OnlyOffice server to the SWITCHdrive server. Once it is stored or updated on the SWITCHdrive server it usually takes about 1 minute until the document is synchronised to all the other clients.
If the current load of the system is high, this could also take a little bit longer. To be on the safe side, wait for the desktop notification that the document was updated before you open the document with your local office application or process it any further.
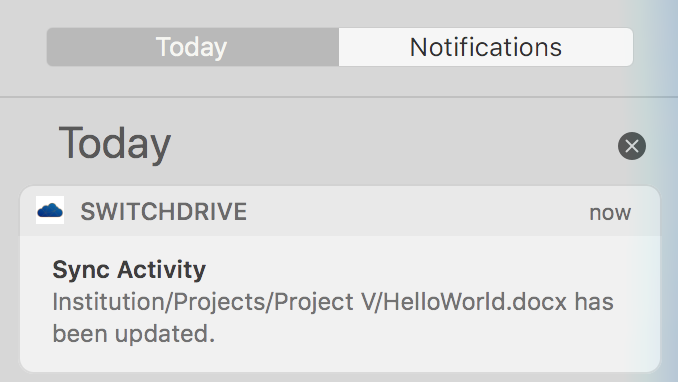
(To see these Notifications, please turn on the desktop notifications in the switchdrive settings)
When a long web session is taking place, it is strongly recommended to store a version of your document from time to time, just to be on the safe side if there is a network interruption or another problem that prevents you or the collaborators from saving your edits to the current document.
To create a local version of your document, click on the "File" menu entry (1) and then click on "Download as...". 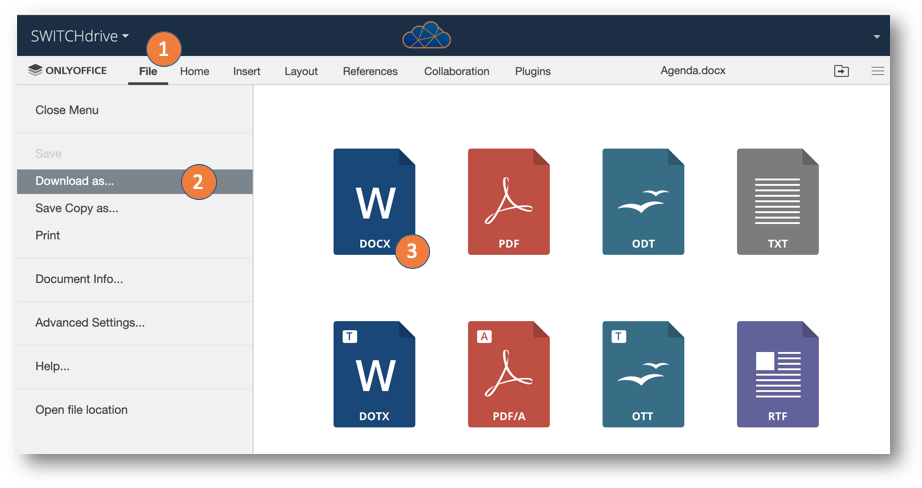
Click on the DOCX file format on the right (3) and wait until document is successfully stored in your local Downloads folder. Then continue to edit your document by clicking the "Home" menu entry (1).
If everything is fine at the end of the web-session you can ignore the downloaded versions in your local Downloads folder or delete them somewhen later. If not, open the latest version from your Downloads folder and store it in the location where the original document was.