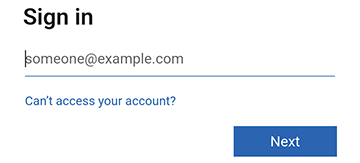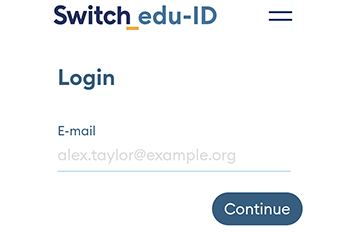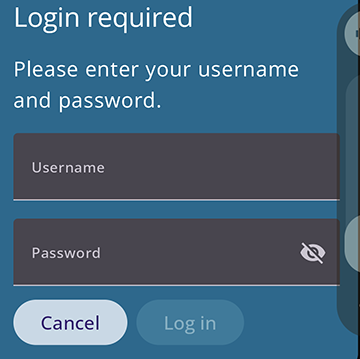How to Connect to eduroam
All students and staff of participating institutions can use eduroam, consult the list of participants to find out if your organisation is a member of the eduroam federation.
There are different ways how eduroam can be installed and configured on your laptop, tablet or mobile phone. Your organisation typically documents the proper approach, please consult their instructions first. The following instructions should only be consulted as a general guidance and might not work in all situations.
Prerequisites
- A device with wireless capability
- An affiliation with an institution that is offering eduroam to their staff/students
- Internet connection to download the geteduroam app or the CAT profile
- Access to a eduroam network to confirm that your connection works
Steps
Option A - geteduroam App [Recommended]
Security: High
Difficulty: Low
If you have connection to the internet at the moment - e.g. via mobile data or through another wireless network - this is the easy and secure path to install an eduroam profile on your device
|
Download the geteduroam App from the Apple App Store (iPhone, iPad), the Google Play Store (Android) or via the website (Windows, Mac, Linux) |
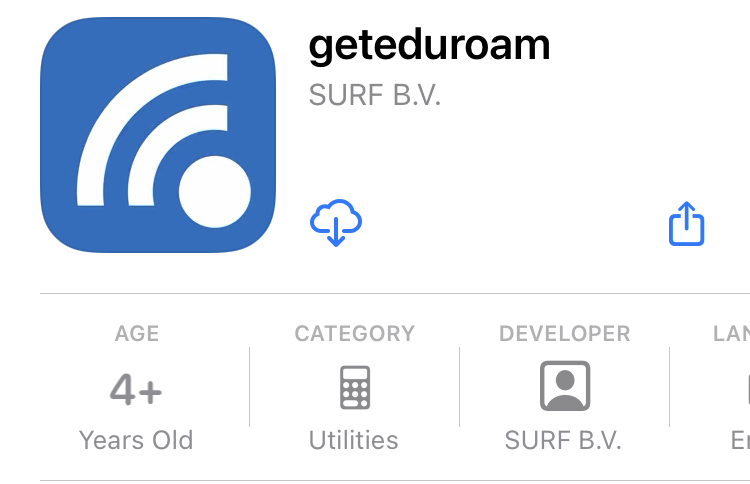 |
|
Open the app and select your institution
If your institution is not listed, it does either not participate in eduroam or it doesn't provide a profile. Consult the website of your institution or contact their service desk for further information |
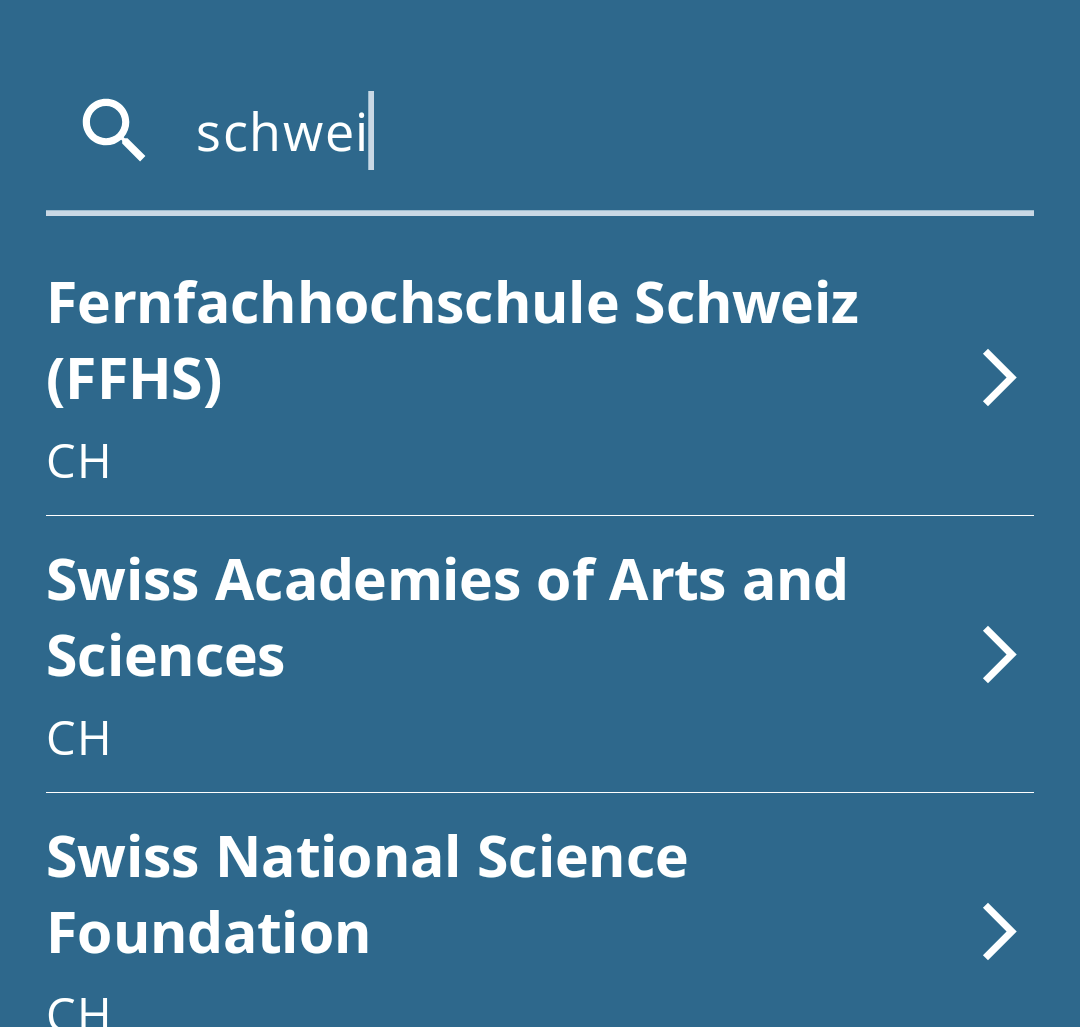 |
|
[Optional] Select the appropriate eduroam profile If your organisation provides different eduroam configuration, they will be shown on the screen. Select the one that best fits your situation - consult the website of your institution if in doubt. |
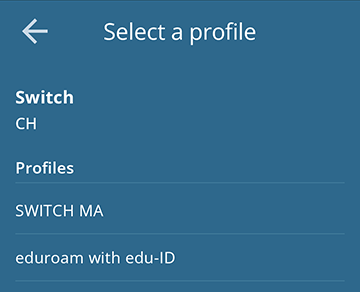 |
|
Enter your username and password in the login form Depending on the method provided by your institution, this could either be your Switch edu-ID, your Entra ID or your dedicated eduroam credentials.
|
|
| Approve the request to use your credentials to connect | 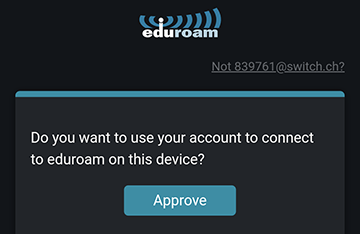 |
| Save the network |  |
|
Close the app and enjoy eduroam! Do not uninstall the 'geteduroam' app as this will delete the eduroam profile and remove your ability to connect to eduroam! |
Option B - CAT website
Security: Medium
Difficulty: Medium
This option is not available on Android, use Option A instead.
If you have connection to the internet at the moment - e.g. via mobile data or through another wireless network - this is the second best alternative after the geteduroam app.
- Browse to the CAT website
- Click on the big blue 'Click here to download your eduroam installer' button
- Select your institution from the dropdown
- Click on the 'eduroam' button to download your eduroam profile
- Open the downloaded profile
- Provide your eduroam username/password to install
Option C - Manual Configuration [Not recommended]
Security: Low
Difficulty: High
- Connect to the wireless network named eduroam
- When prompted for credentials enter your username and password
- Your username will be in the form <username>@<university>.ch (eg. jdoe@unil.ch some universities allow you to use your email address)
- Use your normal password
- When presented a untrusted certificate, verify that it was issued to your university before accepting it. If you don't do this, your password might get stolen!
If you need to access resources at your home university, you might need to use your VPN client.