December-7-2024:
New Switch edu-ID login (supporting MFA and Passkeys)
When you login to the Switch Drive Web- or Sync client, the new Switch edu-ID login screen is show:
Click on the blue "Switch_edu-ID" button and enter your Switch edu-ID credentials.
For help regarding your Switch edu-ID account, click here
If you have previously created an App Passcode, you can also open the lower section and login via App Passcode.
For more details regarding App Passcode, see here
If you have created a Passkey in your Switch edu-ID account, you can also use this feature to login to your Switch Drive account (eg. by reading your fingerprint if your device is offering a fingerprint reader):

Click on the button "Use a passkey". The following screen will appear:
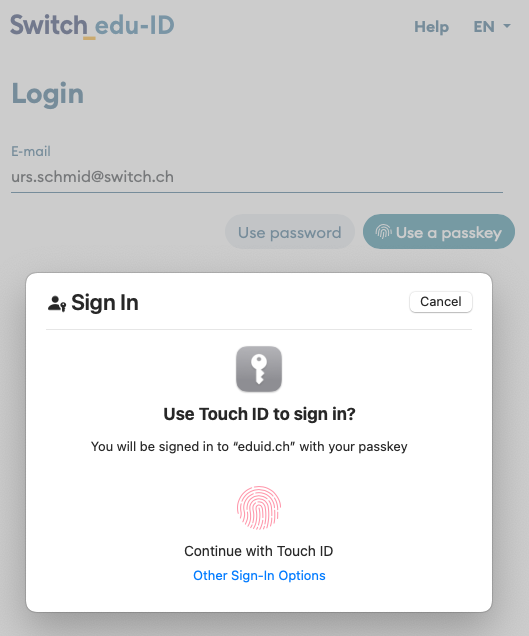
Depending on your passkey, you can now login to your Switch Drive without entering your password. In the example above, imply put your finger on the fingerprint reader and you will be automatically logged into your account.
For more details about Passkey see here
If you have problems to login to your Switch Drive account, try to login first to your Switch edu-ID account, see https://eduid.ch
If this works fine, use the same username (=email address) and the same password to also login to your Switch Drive account. Do not use a prefilled password from the cache of the browser, but type in your current password.
If you do not remember your password or if you have technical issues with the 2nd factor authentication (2FA) please check the Switch edu-ID help pages and/or send a support ticket to eduid-support@switch.ch
February-8-2023:
Server Upgrade to Version 10.11.0
The following new features and bug-fixes are available in this version:
Since the previous version 10.7 - which was released in late August 2021 - a huge number of bugfixes, changes and enhancements have been implemented, see the changelog of owncloud.
Note that most changes contain security and performance improvements which do not come with any GUI changes. The few GUI changes in the new version contain are:
- You can now export or import a list of users in CustomGroups. This is quite helpful if your CustomGroup contains many SWITCHdrive users and often needs to be updated.
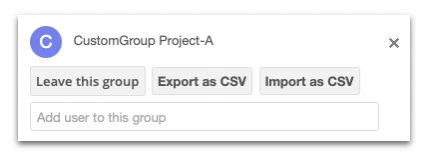
- A SWITCHdrive user can now see the author of a file in the 'Versions' tab of the right sidebar in the web interface. When working on documents with multiple people, it can be important to know who created a certain version, e.g., to roll back to a specific state or to understand who made which changes to a file.
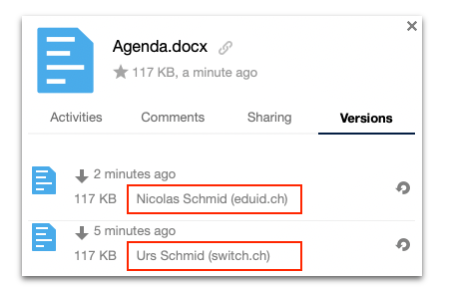
- Events in the activity stream that have been issued by the system (e.g., expired shares) are now indicated properly. Before, these events appeared as if the user would have done them manually.
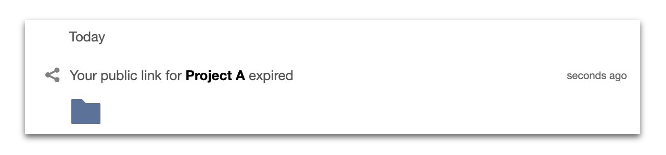
This server upgrade also includes the new Version 7.2.2 of OnlyOffice which contains many nice improvements. To see a full lists of changes in OnlyOffice since the last update 6.4 click here.
The most notable GUI change is certainly the addition of a View-Menu in OnlyOffice which allows you to manage how your document looks like while you are working on it. There are several View options available on this tab, for example for zooming, resizing the page, showing or hiding screen elements and quickly changing the theme:
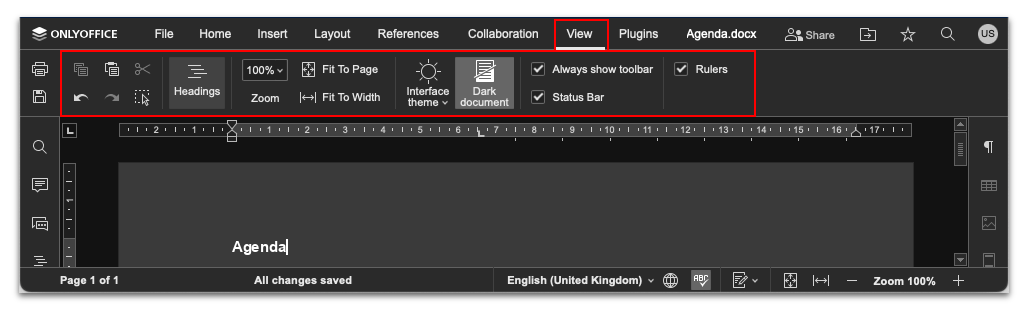 For more information about this new view tab (and many other topics of OnlyOffice) checkout the online help pages inside OnlyOffice. Justs open an office document and then click on the "File" menu and select Help:
For more information about this new view tab (and many other topics of OnlyOffice) checkout the online help pages inside OnlyOffice. Justs open an office document and then click on the "File" menu and select Help: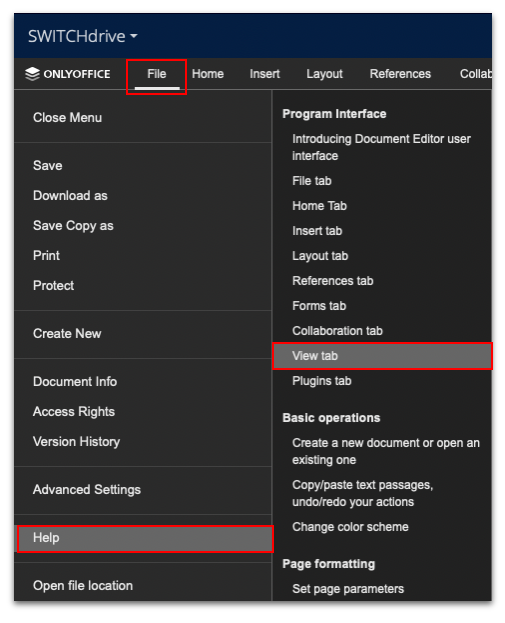
August-28-2021
Server Upgrade to Version 10.7
The following new features and bug-fixes are available in this version:
This server upgrade includes the new Version 6.4 of OnlyOffice that contains many nice improvements. To see a full lists of changes in OnlyOffice since the last update 6.1 click here.
To check the current version of OnlyOffice click on the Info icon (1) when you create a new or open an existing office document in the web client of SWITCHdrive, see https://drive.switch.ch.
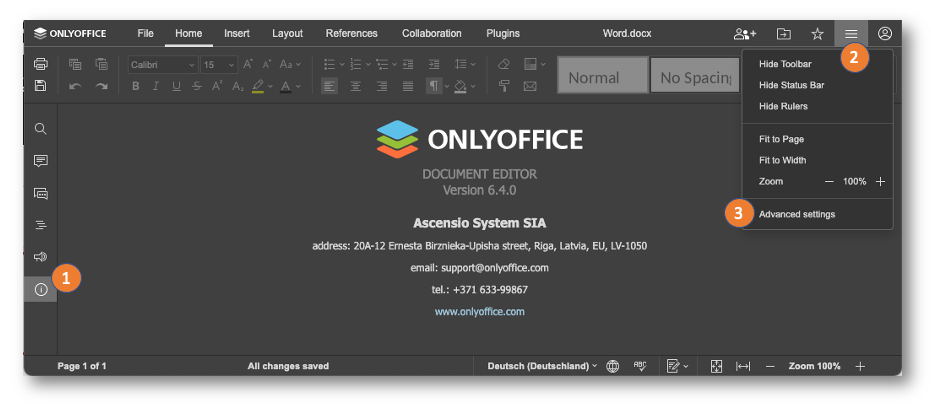
OnlyOffice now also offers a nice dark mode. To turn on this mode click on the menu (2) and then select "Advanced settings" (3). Locate the entry "Interface theme" and select between Light, Classic Light and Dark.
You can now quickly create versions of an Office document while editing it and then check these versions with OnlyOffice without downloading or restoring them.
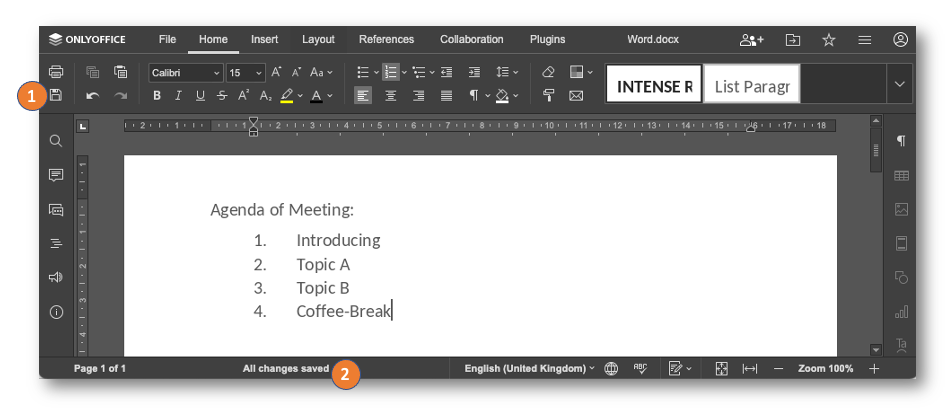
Do create version simply click on the Save-Icon (1) and wait for the confirmation that all changes have been saved (2).
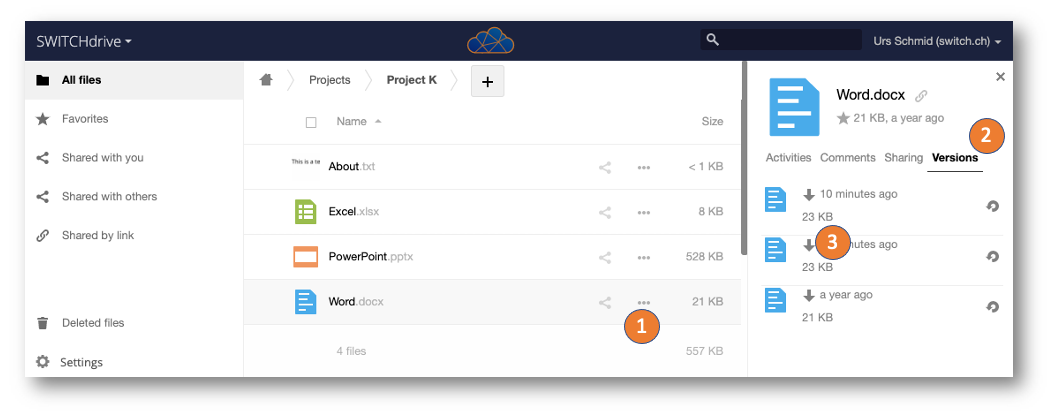
To check the versions of your Office document, click on the 3-dot-icon (1) and then in the appearing right pane on "Versions" (2). Click any of the down arrows (3) to open the version directly in OnlyOffice.
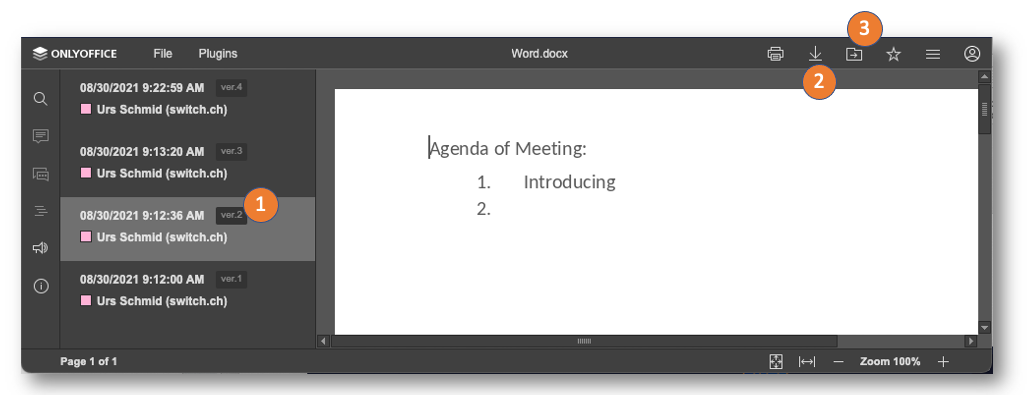 All available versions of the Office document are listed on the left (1). You can now click any version of the file and quickly check the content. If applicable download the version by clicking the down arrow (2) or return to the file location by clicking the folder icon (3). You can then restore the correct version of the document and continue to edit it.
All available versions of the Office document are listed on the left (1). You can now click any version of the file and quickly check the content. If applicable download the version by clicking the down arrow (2) or return to the file location by clicking the folder icon (3). You can then restore the correct version of the document and continue to edit it.
Sept-5-2020
Server Upgrade to Version 10.5
The following new features and bug-fixes are available in this version:
1. Direct shares with expiration date
You can now add an expirated date to direct or private share. Previously, expiration dates were only available for public shares. When an expiration date of a direct shares is reached the share will automatically be removed without any notice to the user who has received the share.
To set an expiration date click on the cogweel icon (1) to open the sharing permission. Add (or change) the expiration data (2). Note that a share with an expiration data gets a small clock indicator next to the cogwheel icon.
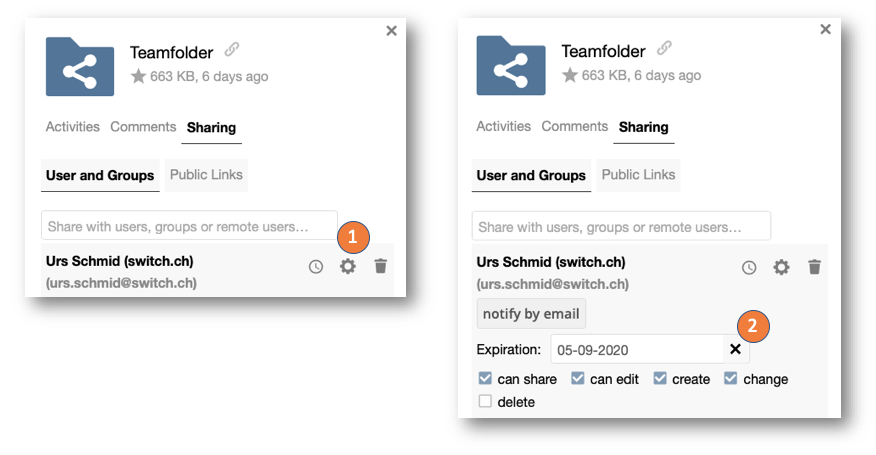
2. Redesign of the sharing sidebar panel
When you search for another SWITCHdrive user, the list of matching users shows also the email address of the user in gray. We still recommend to search a user by just entering the firstname and the last name of a user (see screenshot on the left), and then pick the correct entry from the list of users. If you enter an email address (see screenshot on the right), always select the "User" entry and not the "Federated" entry, unless you want to share your data by a Federated cloud-ID (for example with a Polybox user at ETHZ).
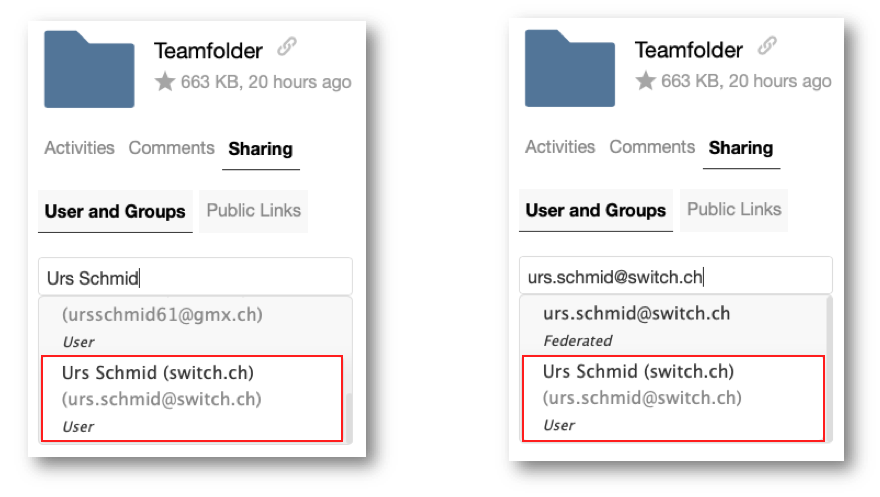
3. Improved Sharing Information in already shared folders
SWITCHdrive users are now better able to recognize already shared datain the Web-Client by a small, gray overlay indicator on file and folder icons.
In the sample below, the parent folder containing Project A,B and C has already been shared, that is why all Project folders icons show the gray overlay indicator. Project B was in additon marked as favorite (yellow star) and was also shared by public link, indicated by a chain icon. Project C was also further shared with a direct or private link, indicated by the connected dots in the folder icon. ![]() This gray overlay indicators are only shown to the share owner (that means the user who created the share) as other share recipients are not entitled to get detailed information about who else has access to a share.
This gray overlay indicators are only shown to the share owner (that means the user who created the share) as other share recipients are not entitled to get detailed information about who else has access to a share.
4. File Locking in the Web Interface
User can now manually lock a file while editing it in order to prevent concurrent changes from other users. While a file is locked, other users can still access it but they can not make any changes to it. File locks will also be respected by the Sync Client, meaning local changes to a locked file cannot be synchronised to the SWITCHdrive server until the lock is removed. Please read the corresponding FAQ how file locking is working, when to apply and when to avoid it.
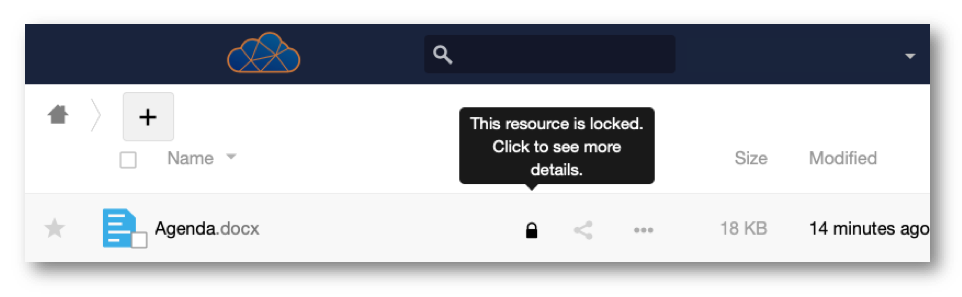
Note: Locked files can only be unlocked by the lock owner. To prevent files being locked infinitely, file locks set in the web interface will automatically expire after 30 minutes.
5. OnlyOffice changes
There is now a Zotero Plugin available in OnlyOffice. Open an office document in the Web-Client and click on the menu item "Plugins". A Zotero panel is displayed on the left. Click on "Reconfigure" at the bottom to setup the Zotero configuration. You need to login to your Zotero account to setup this configuration. Once configured, you can search for keywords and the Zotero search box and automatically insert the references with the selected style and language into your document.
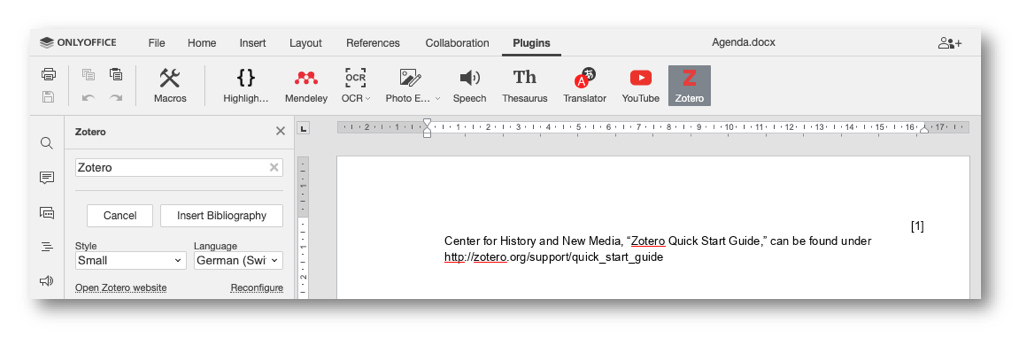 You can now add users to co-edit a document or change their access rights while working on a document. Click on the red marked icon in the menu bar of OnlyOffice to display the sharing dialog of SWITCHdrive without closing your current edit session.
You can now add users to co-edit a document or change their access rights while working on a document. Click on the red marked icon in the menu bar of OnlyOffice to display the sharing dialog of SWITCHdrive without closing your current edit session.
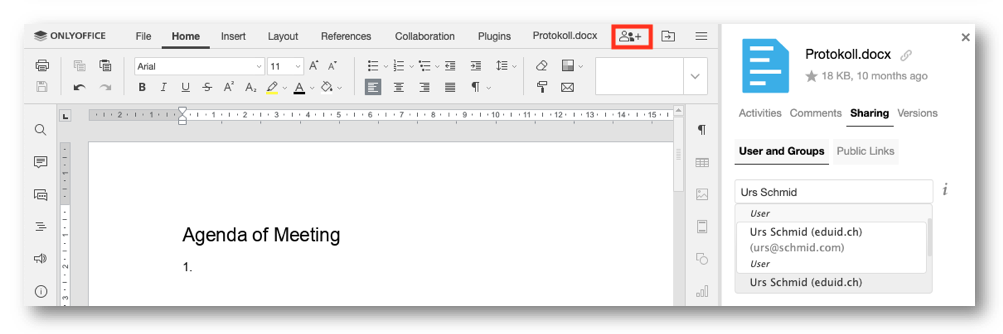
Bug-Fixes:
-
Pending federated shares are now also shown in the "Shared with you" tab and can be accepted/declined
-
Folder download via the web interface now works in macOS Catalina.