How to resize your VM
You can create a VM with a new volume or without a new volume. The "volume" which is created without a new volume is called an ephemeral disk. Please find following an illustration of the two volume "types". Plus, you see how to create either of the two volume types in the enginesUI.
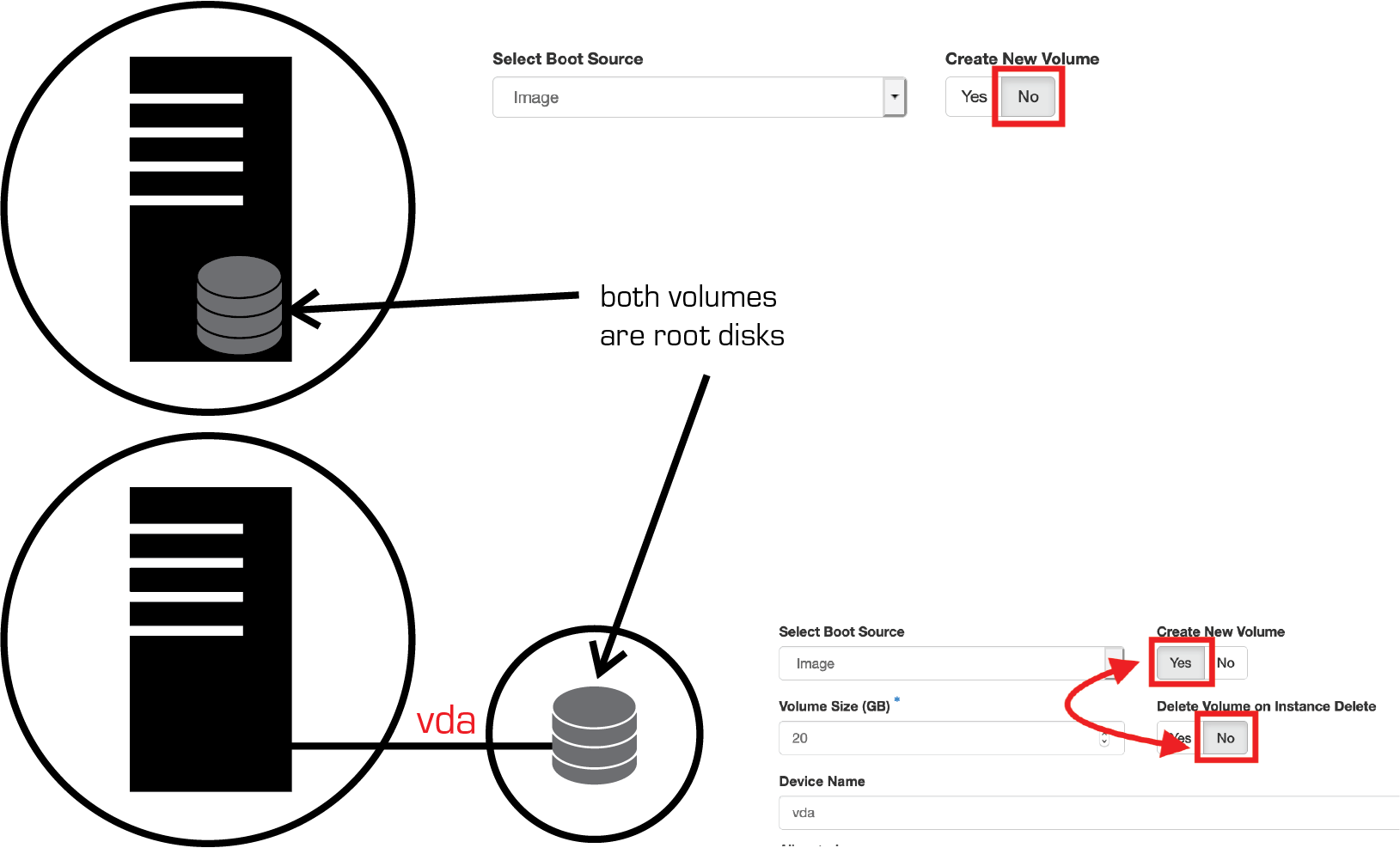
Quickstart creates Virtual Machines by default with an ephemeral disk. Therefore, we highly recommend that you create a Virtual Machine according to this process.
Identify the volume type of your VM
Not sure whether you created the VM with or without a new volume? Have a look at your instance. Click on Project -> Compute -> Instances and select your VM.
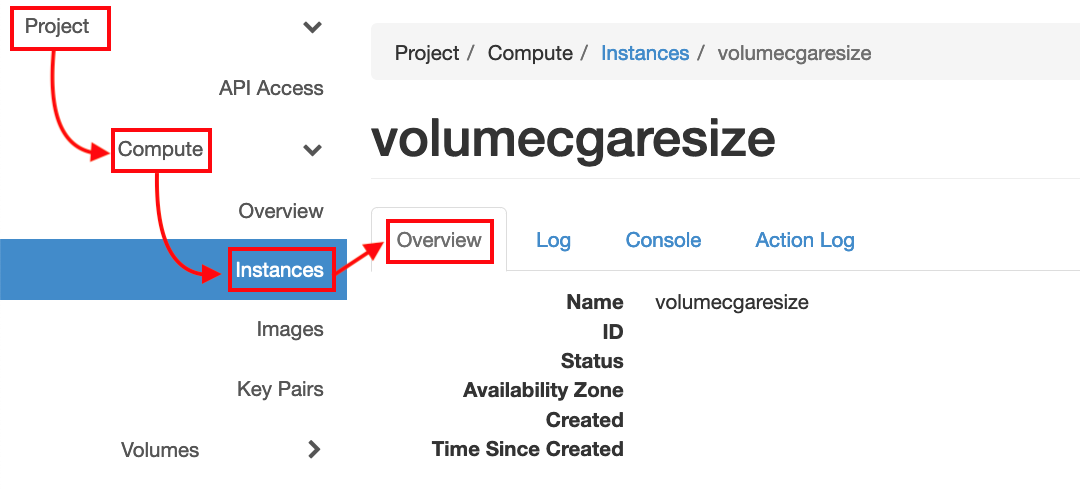
Now, scroll down until you see "Volumes Attached".

• You created a VM with a new Volume if you see after the volume name "vda".
• You created a VM without a new Volume if you either see no attached volume or anything else than "vda".
Resize a VM without a new Volume
You can only switch back and forth within the flavors which have the same "Total Disk / Root Disk" size or resize your VM with a larger Total Disk / Root Disk.
For example you can switch from flavor m1.small (1 vCPU, 2 GB RAM, 20 GB Total Disk size) to either n1.medium (2 vCPUs, 8 GB RAM, 20 GB Total Disk size) or m1.medium (2 vCPUs, 4 GB RAM, 40 GB Total Disk size).
However, when you created a VM with an ephemeral disk you can not resize your VM to a lower Total Disk size flavor.
VM with a new Volume
When you created a VM with a new Volume you can resize your VM without any limitations and select any flavor which suits your needs the best.
How to resize a VM
Click on Project -> Compute -> Instances which leads you to the overview of your Virtual Machines. Click on the drop down menu on the right side and select "Resize Instance".
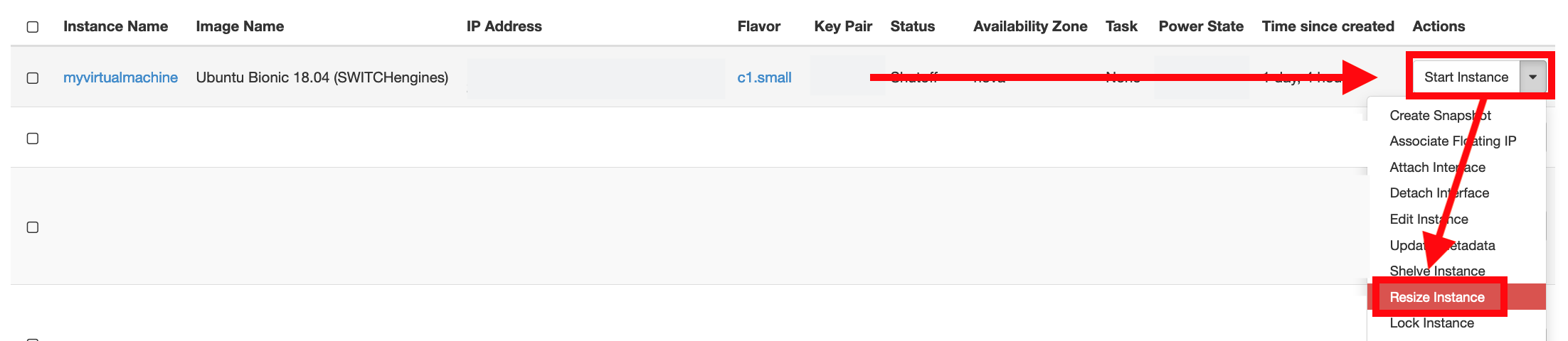
A new window pops up. Click on the drop down menu and select a new flavor.
Note: Please keep in mind that when you created a VM with an ephemeral disk you can not resize your VM to a lower Total Disk size flavor.
Confirm your selection by clicking on "Resize".
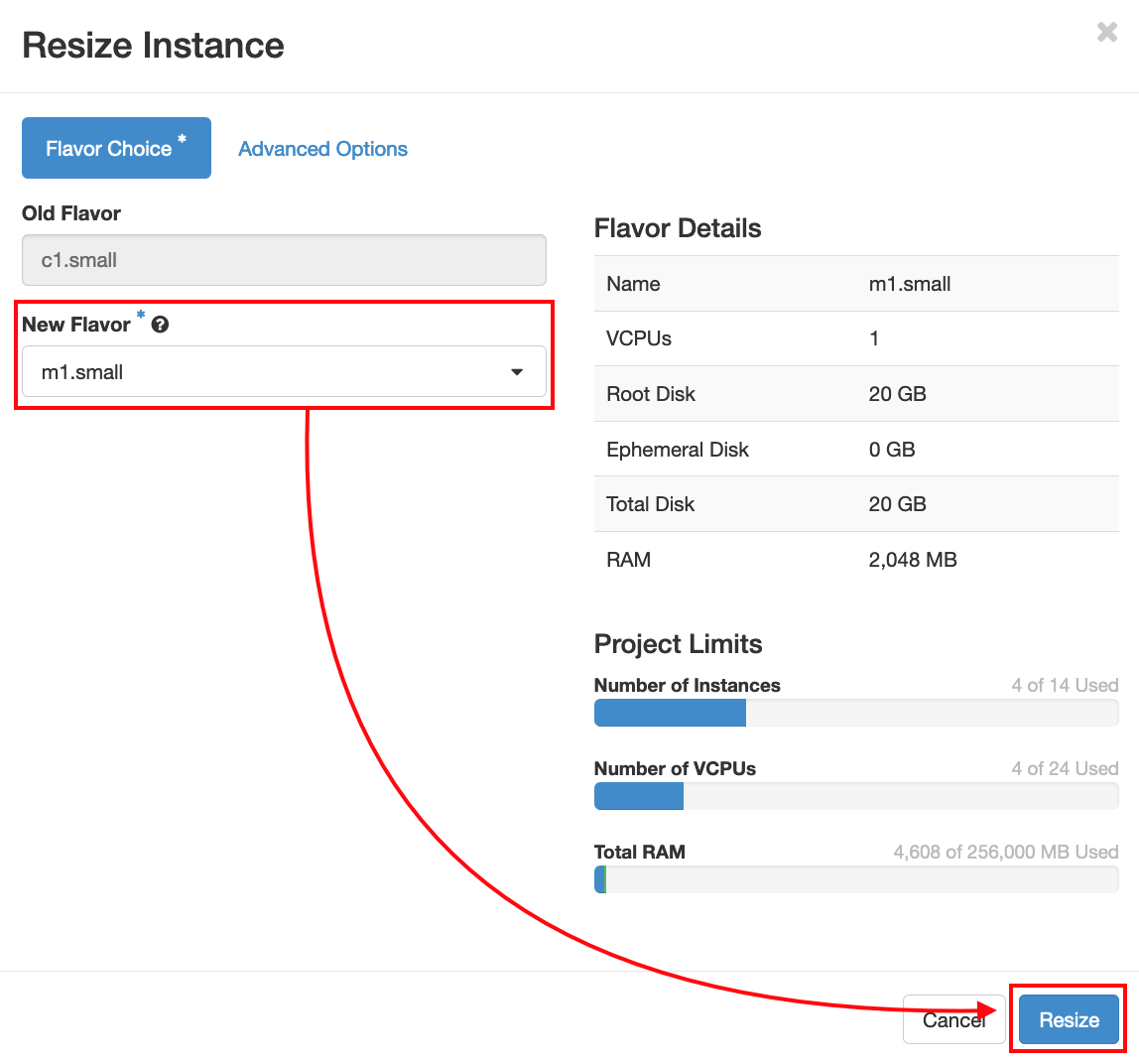
Wait until you are asked to confirm the resize as shown below. Please go ahead and click on the "Confirm Resize/Migrate" button on the right side in order to finish the resizing process.
