Quickstart
This document helps you set up a standard virtual machine (VM). However, if you wish to set up firewall rules, select Boot Sources or set up other tailor-made details for your virtual machine, please click on this link.
You will need to sign in with your SWITCH eduID to get access to the project in which you create a VM.
If you don't have an eduID account, please go to https://eduid.ch to set up an account or to register your current AAI account with the eduID.
Before you start the process you need to have an SSH Key pair in case you would like to set up a Linux VM. You will find instructions on how to create / import SSH Keys here. There is no need to set up a SSH Key pair for a Windows VM.
Security Groups are automatically assigned as following:
- For Linux VMs the Security Group for access to port 22 (SSH) is automatically assigned.
- For Windows VMs the Security Group for access to port 3389 (Windows Remote Desktop) is automatically assigned.
Click on Quickstart on the Navigation bar to the left, and then click on Instances. This will bring you to the main Quickstart Page. From there you can quickly create an instance.
Click on Launch Instance to start creating an Instance.
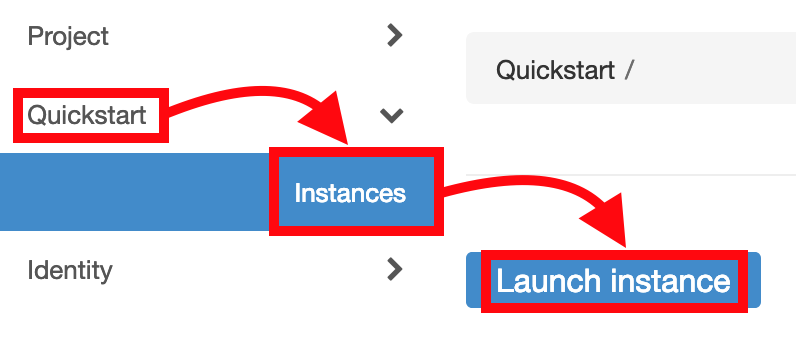
Enter a name for your new instance in the field labelled Name. Your Virtual Machine cannot be created without a name. Choose a name that allows you to easily identify the instance later.
Scroll down and select your preferred OS to install for your Instance.
If you see a dropdown menu after you have selected an OS, this means that there are multiple versions of that particular operating system available. Click on the dropdown menu, and select an OS version of your choice. If you are not sure which one to choose, select the newest version.
More information about preconfigured images is available here.
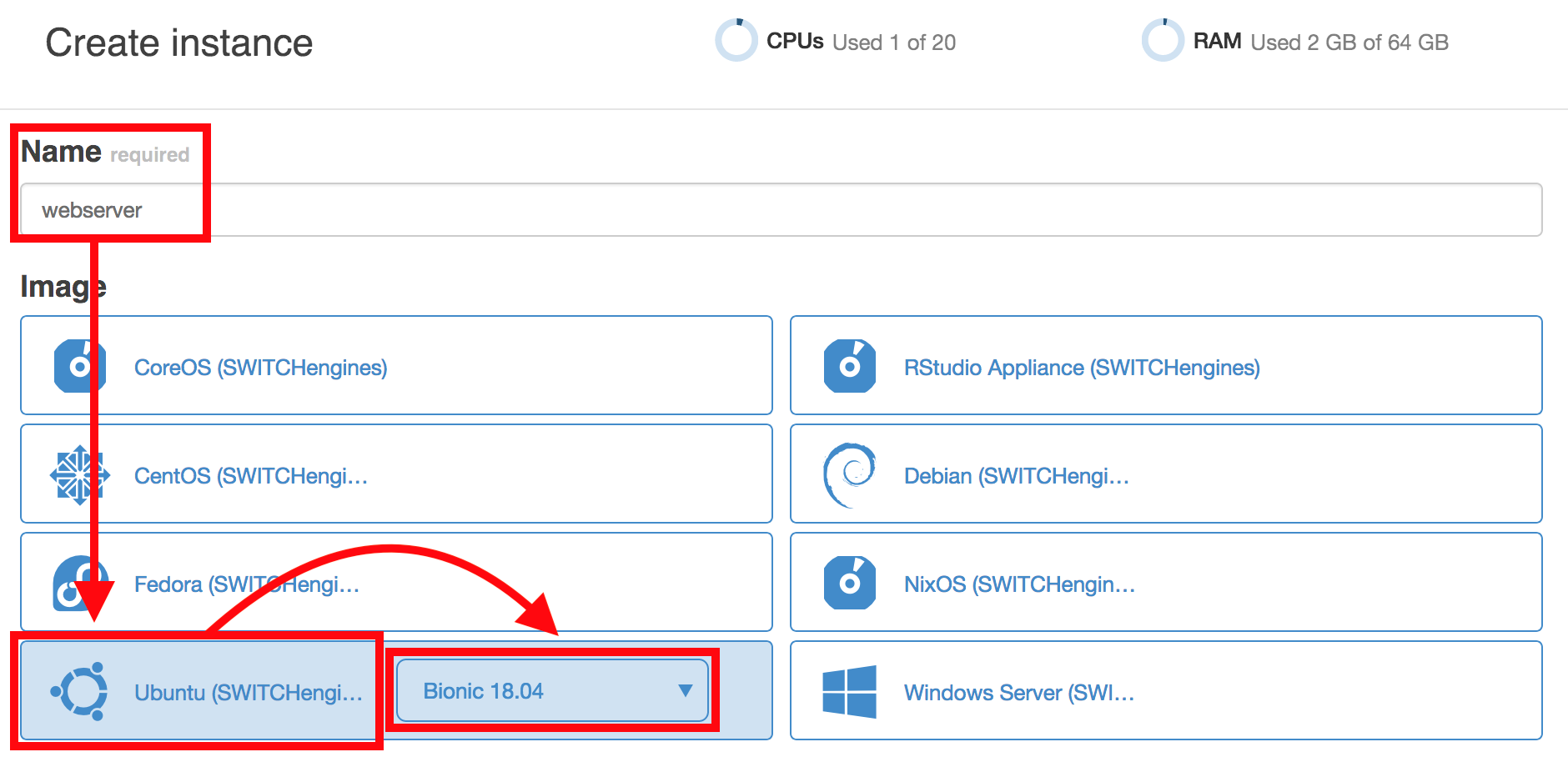
Now you have to select a “Flavor”. This allows you to set the resources such as compute power, memory and disk space that will be allocated to your virtual machine. You can select your flavour from a variety of pre-defined options which are frequently used. Here are some important points to consider when choosing a flavour:
- The disk size does not have to be large at it is only the disk space used for the operating system itself
- It is good practice to keep the project and OS on separate disks
- It is possible to add extra disk space later by creating and mounting a volume
- You only pay/consume quota for what you use
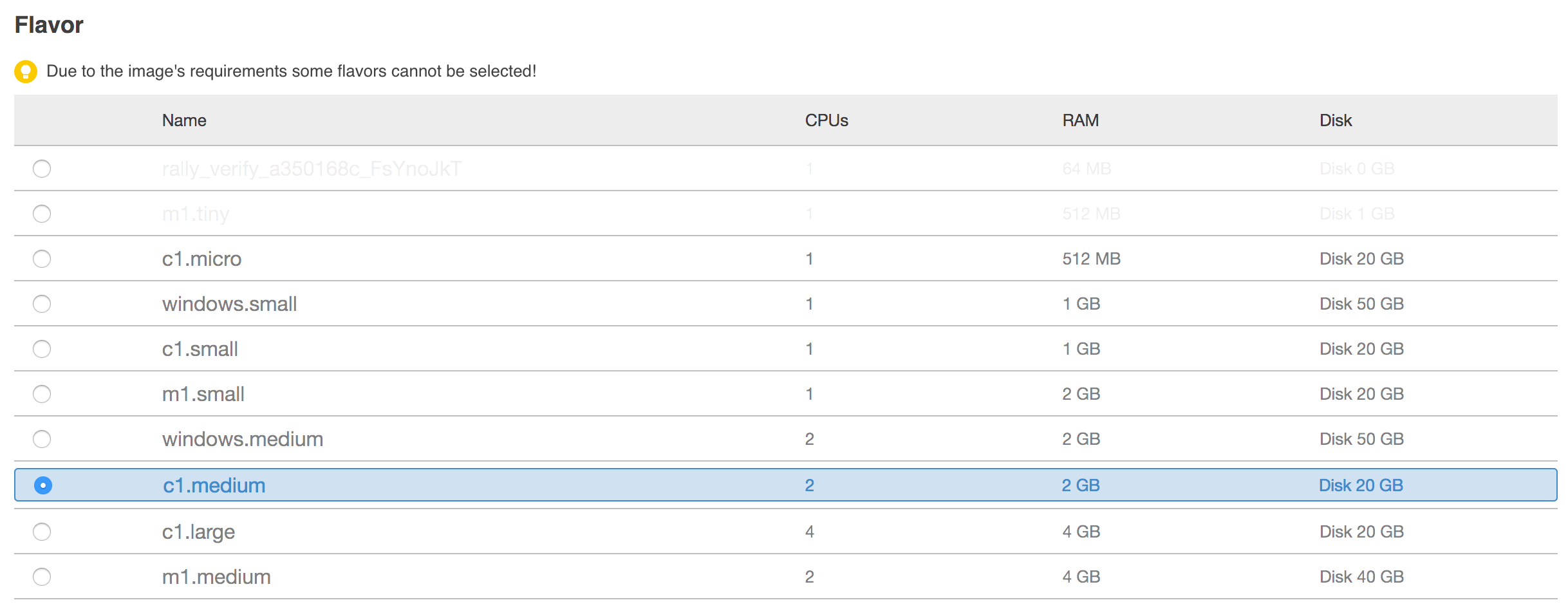
Finally, you need to select an SSH keypair that you will use to access your virtual machine. An SSH keypair should be visible in the menu and selected by default.
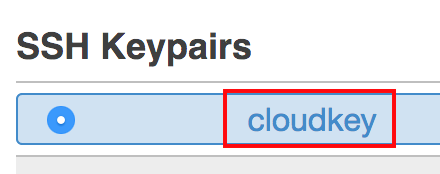
If you do not see a keypair, this is most likely because you have not added one yet. You can create and add one by following the guide to creating and importing SSH keys and then return to this step to add it.
You can Copy the ssh link " ssh OSName@IP" and paste it in the Terminal to SSH to your Instance after you clicked on Finish. For example: your associated floating (public) IP is 86.119.1.159 and you selected an Ubuntu Image, you would have to enter the following in the Terminal: ssh ubuntu@86.119.1.159
You have now created an Instance of a Virtual Machine with Quickstart.
If you have set up a Windows VM this link will guide you through the process of how to start a Windows VM.